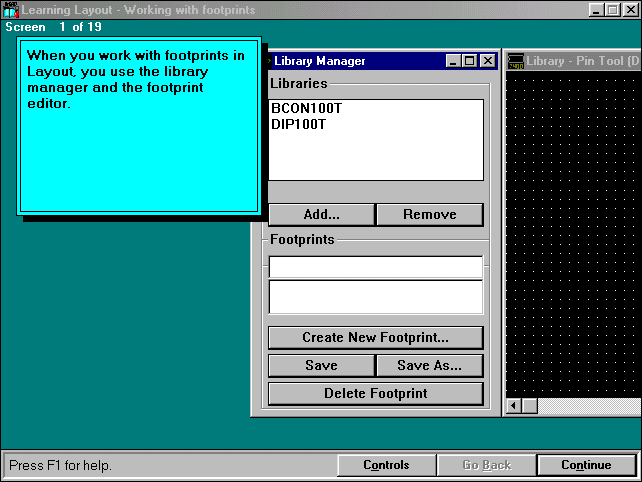
Keďv Layoute pracujete s footprontami môžete mať k dispozícii manažér knižnice - Lybrary manager a editor footprintov = pätíc.
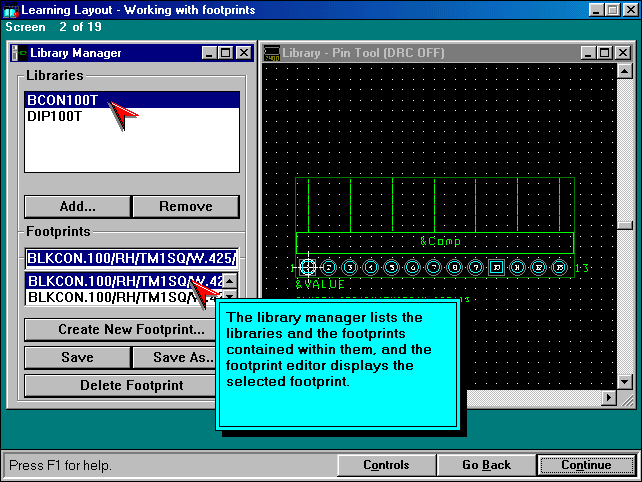
Manažér knižnice zobrazuje zoznam knižníc (vid. horná šipka) obsahujúce jednotlivé zoznamy footprintov (vid. dolná šipka.). Pri navolení footprintu v zozname ho editor footprintov zobrazí v okne napravo.
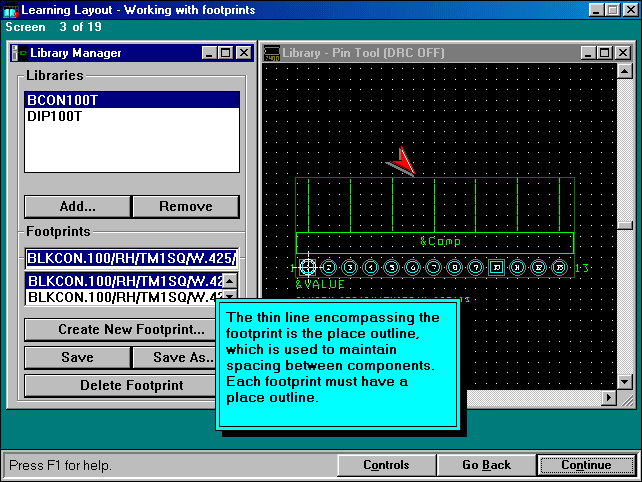
Tenká linka ktorá obklopuje fottprint ohraničenie miesto na ktorom je komponent umiestnený. Je využívaná na vytváranie odstupov medzi komponentami. Takto ohraničený musí byť každý komponent.
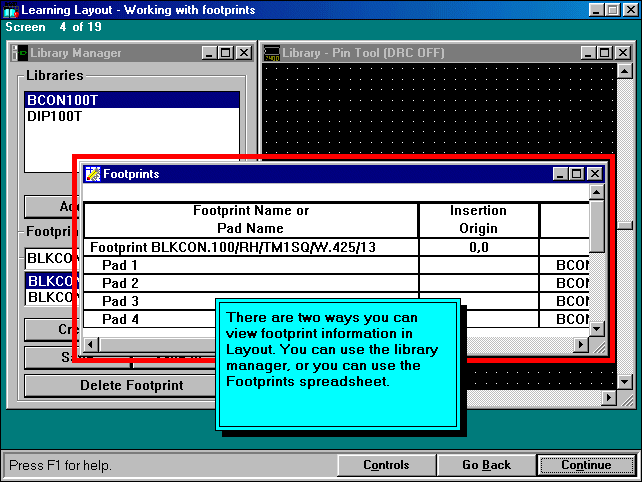
Sú dve možnosti ako v Layoute zobraziť informácie o footprinte. Buď použijete Lybrary manager alebo môžete použiť tabuľku Footprintov.
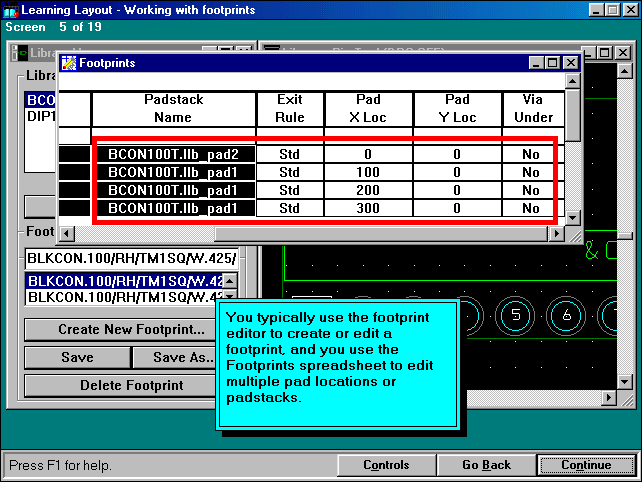
Na vytvorenie alebo editovanie footprintu zvyčajne používate footprint editor, ale keď chcete editovať pozíciu viacerích výplní alebo pájacích plošiek naraz - použijete tabuľku Footprintov.
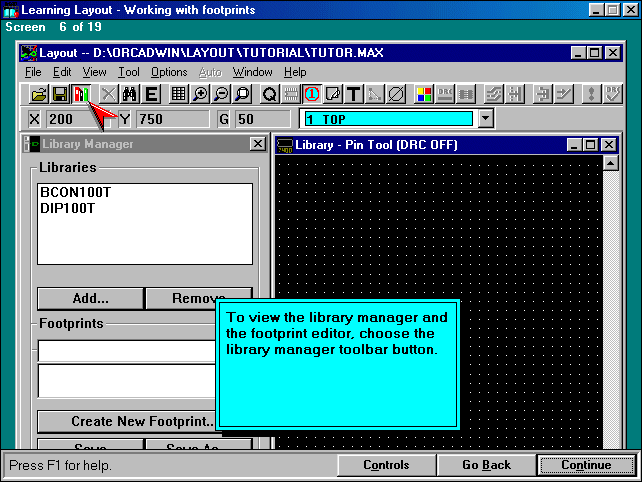
Aby ste zobrazili Lybrary manager - manažér knižnice a editor footprintov vyberte si Library manager - manažér knižnice v paneli nástrojov označený červebou šipkou.
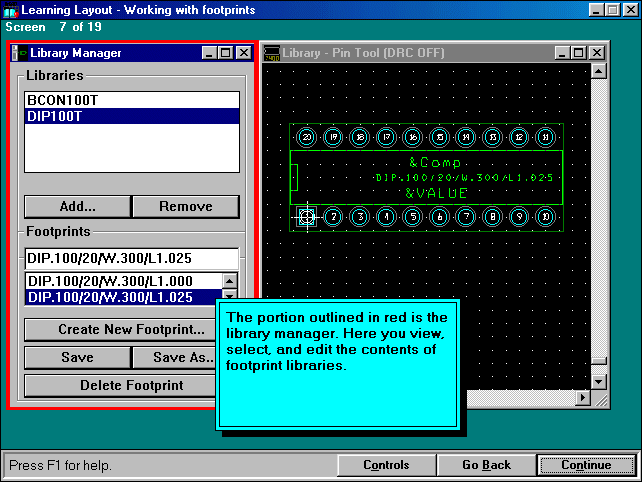
Časť ohraničená červenou linkou predstavuje manažér knižnice - Lybrary manager. Tu zobrazujete, vyberáte a editujete obsah knižnice Fottprintov.
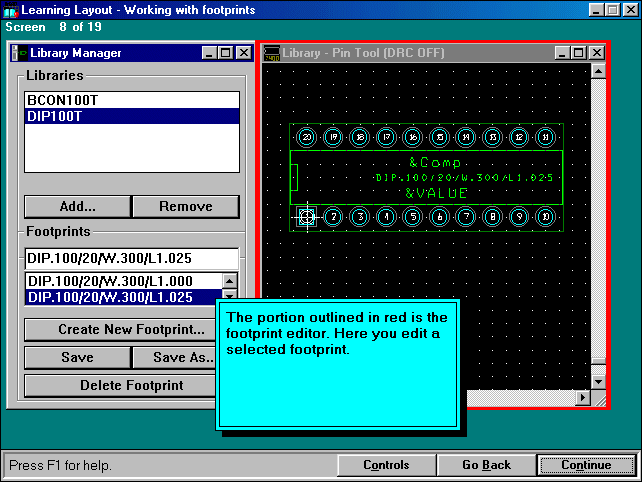
Časť ohraničená červenou linkou predstavuje footprint editor. Na tomto mieste editujete navolený footprint (footprint= pätica súčiastky).
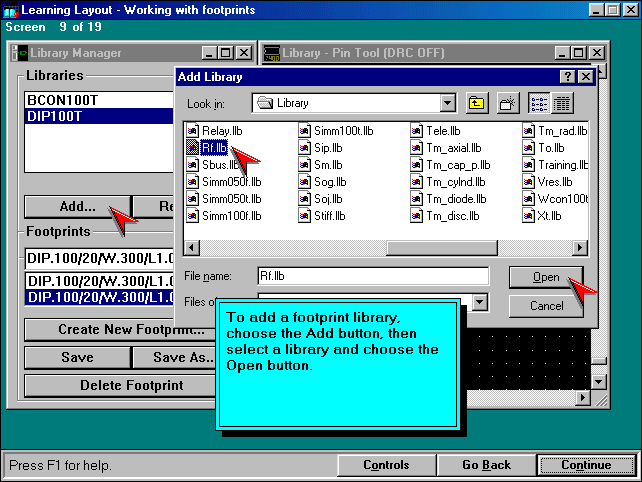
Na to, aby ste pridali do knižnice footprintov zatlačte tlačítko Add, a potom vyberte si knižnicu zo zoznamu a nakoniec stlačte tlačítko Open - otvor.
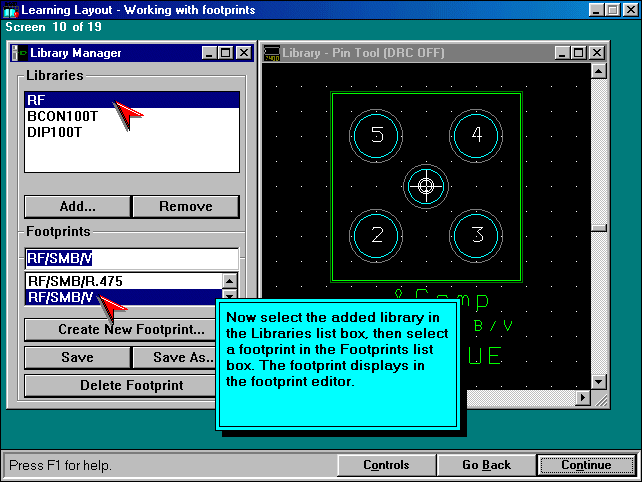
Teraz vyhľadajte a navoľte pridanú knižnicu v zozname Knižníc, v spodnom okne označenom Footprints - ( footprinty = pätice) sa zobrazí jej obsah a v ňom vyhľadajte footprint. Navolený footprint sa zobrazí v editore footprintov.
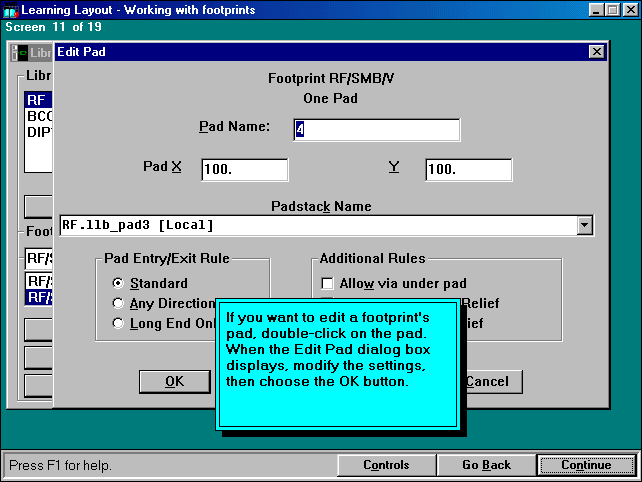
Ak chcete editovať pájacie plošky footprintov, dvakrát klinite na plochu. Keď sa zobrazí dialógové okno Edit pad - Editovanie plošky - zmente nastavenie podľa potreby a potom navoľte tlačítko OK.
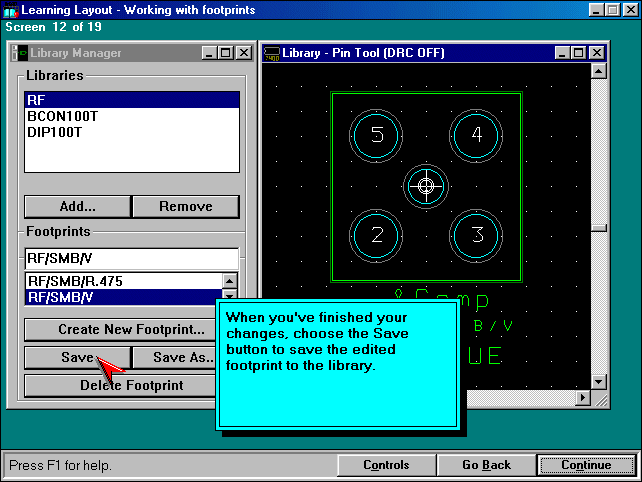
Ak ste ukončili zmeny, navoľte tlačítko Save - Ulož, a editovaný footprint sa uloží do knižnice.
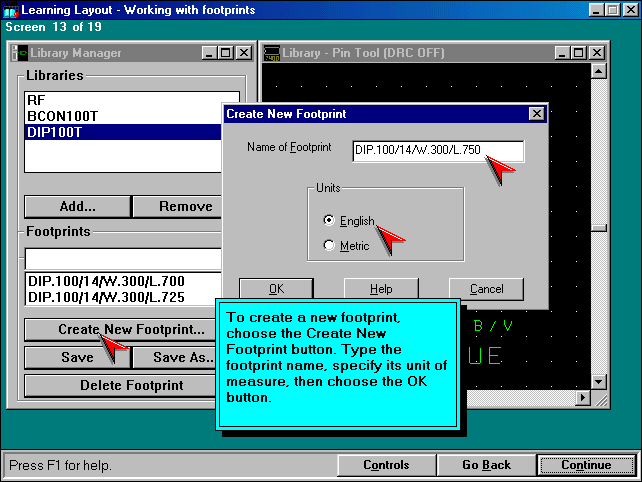
Ak chcete vytvoriť nový footprint, navoľte tlačítko (vid. šipku) Create New Footprint. Napíšte meno footprintu, určite jednotku v ktorej budú udávané miery, potom potvrďte tlačítkom OK.
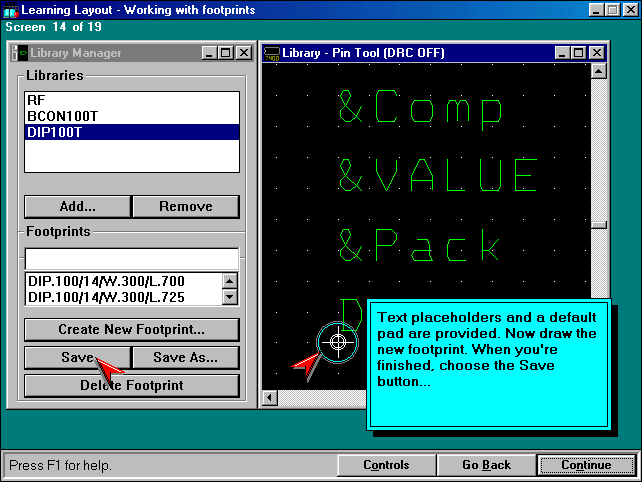
Automaticky sa vám poskytne prvá ploška s pozičným podom uprostred na ktorý sa budú vzťahovať relatívne vzdialenosti ostatných vytváraných plošiek. Teraz dotvorte zvyšok pätice a keď skončíte navolte tlačítko Save - uložiť.
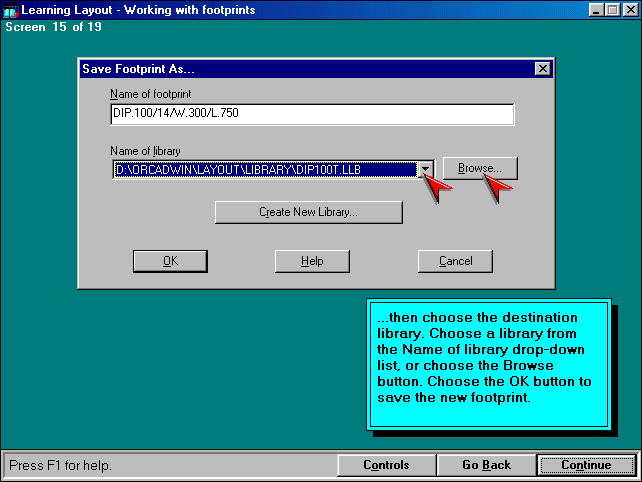
.... potom vyberte cieľovú knižnicu kam sa pätica uloží. Knižnicu môžete vybrať zo zoznamu, ktorý sa vám otvorí výberového tlačítka v pravom konci okna vid. prvá šipka, a keď sa nenechádza medzi nimi, tlačítko Browse - prehľadávaj pomože vyhľadať knižničný súbor v inom podadresári diskovej pamäte. Nakoniec navoľte tlačítko OK a footprint sa uloží.
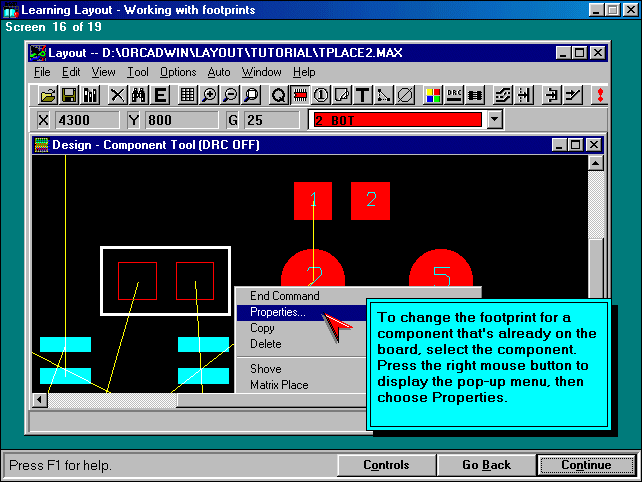
Ak chcete zmeniť footprint pre komponent, ktorý už leží na doske, navolíte daný komponent, stlačíte pravé tlačítko myšky aby sa vám otvorilo plávajúce menu a v ňom navolíte Properties - vlastnosti.
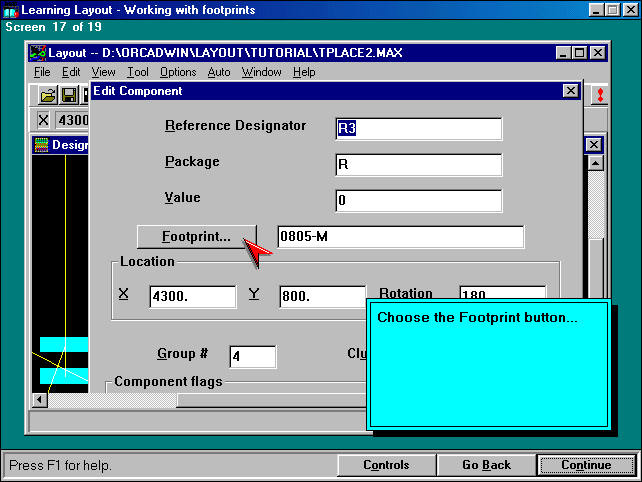
V dialógovom okne Edit Component navolíte tlačítko Footprint...
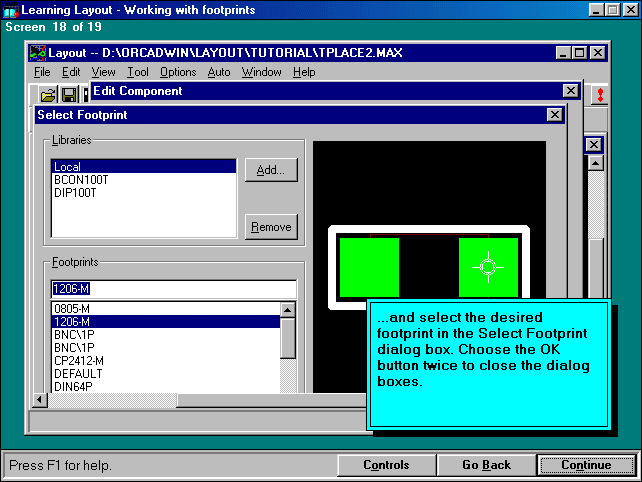
... otvorí sa dialógové okno Select Footprint - vyber footprintov. Vyberetete knižnicu a vyhľadáte v zozname vhodný footprint, potom dvakrát stlačíte myšku na správnom názve.
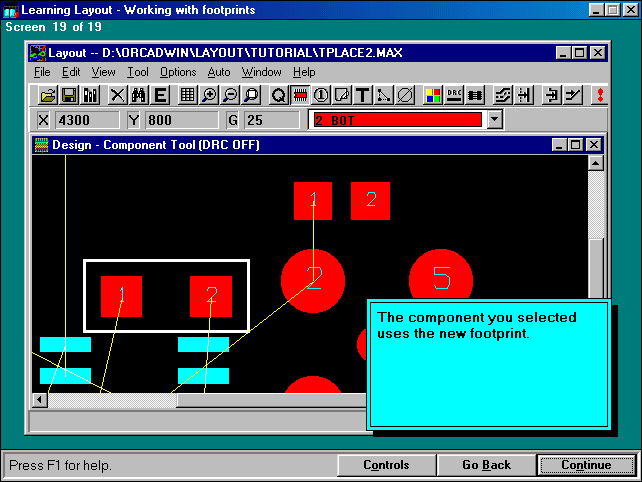
Komponent ktorý ste predtým vybrali odteraz používa nový footprint.
Návrat na začiatok
fin