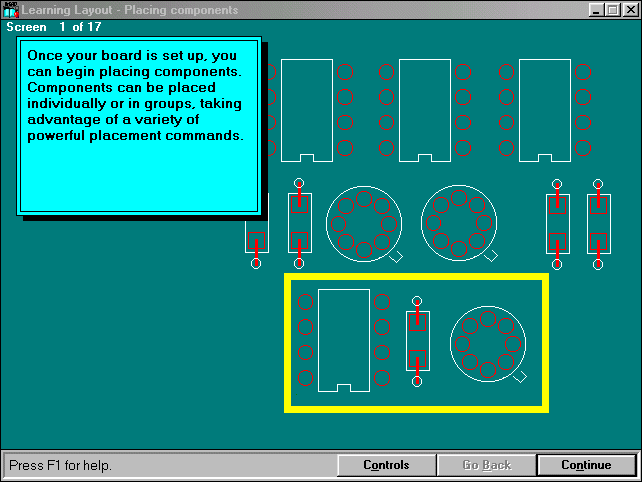
Akonáhle sú nastavené parametre vašej dosky, môžete začať s umiestňovaním komponentov. Tieto môžu byť umiesňované individuálne alebo v skupinách. Pritom môžete využiť výhody množstva výkonných umiestňovacích príkazov.
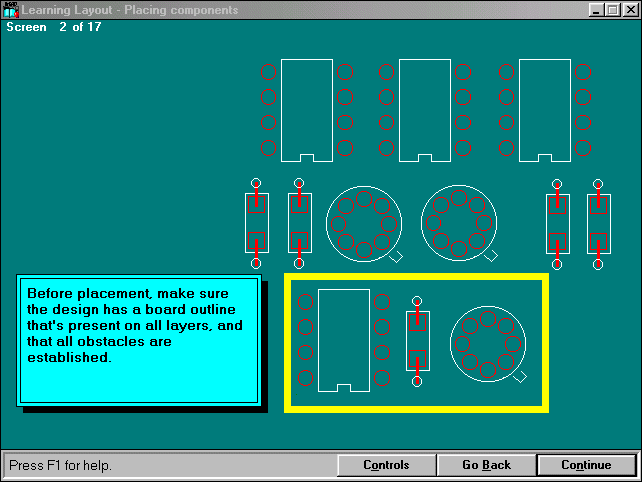
Pred sanotným umiestňovaním, musíte sa uistiť že návrh má obrysovú čiaru, ktorá prechádza všetkými vrstvami návrhu, a všetky tieto vrstvy majú nastavené platné prekážky - obstacles.
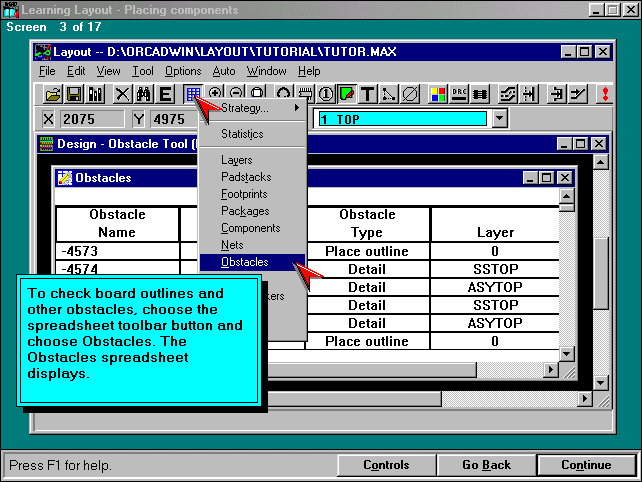
Aby ste skontrolovali obrysovú čiaru a ostatné prekážky, stlačte tlačítko pre vyvolanie tabuľky (vid. šipka) a v posuvnom menu navolte Obstacles - prekážky. Otvorí sa tabuľka obsahujúca prekážky na jednotlivých vrstvách.
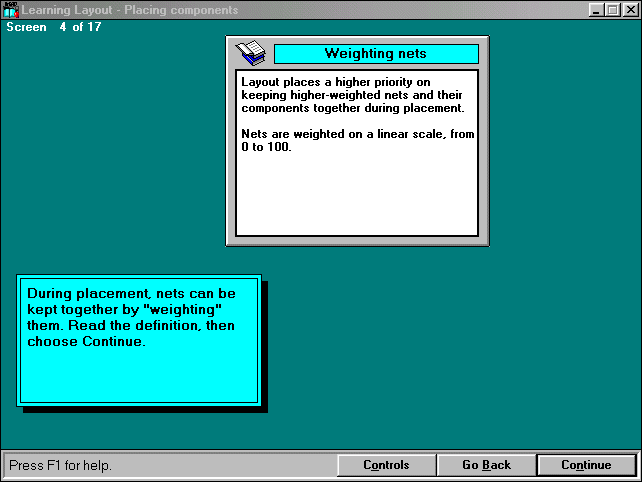
Počas umiestňovania siete môžu byť viazané k sebe určitým "vážením". Prečítajte si definíciu:
Váženie sietí
Layout počas umiestňovania priraďuje sieťam a ich komponentom vyššiu váhu podľa toho ako sú tieto komponenty previazané.
Siete sú vážené na lineárnej škále od 0 do 100.
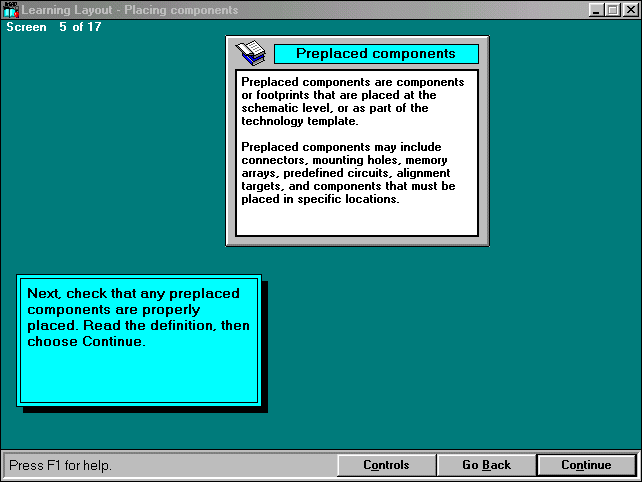
Nasledne skontrolujte či ľubovolný pred-umiestnený komponent je správne umiestnený. Prečítajte si definíciu predtým ako budete pokračovať ďalej.
Pred-umiestnené komponenty
Pred-umiestnené komponenty sú také komponenty alebo footprinty, ktoré sú umiestňované ešte na schematickej úrovni alebo ako časť technologického vzoru.
Pred-umiestnené komponenty môžu zahrňovať konektory, montážne otvory, pamäťové polia, preddefinované obvody, umiestňovacie terčíky a komponenty, ktoré musia byť umiestnené v špeciálnych polohách. .
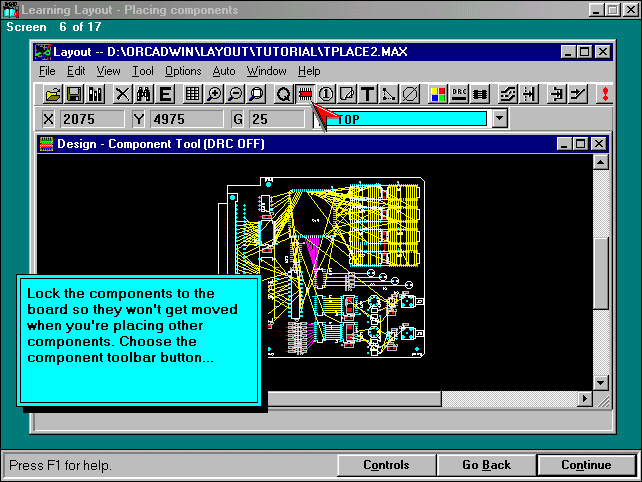
Zamknite komponenty na dosku tak, že sa nebudú môcť pohnúť, keď budete umiestňovať ďaľšie komponenty. Medzi tlačítkami pracovných nástrojov navolte tlačítko pre komponenty (vid.šipka)...
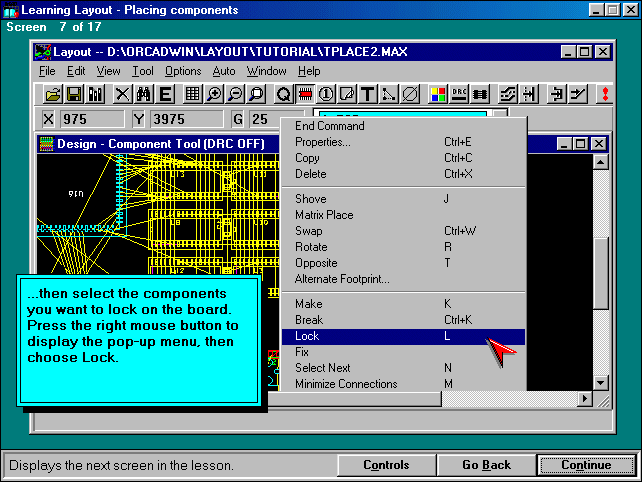
potom navolte komponent, ktorý chcete zamknúť na doske. Stlačte pravé tlačítko na myške aby ste vysvietili roletové menu, potom navolte Lock - zamkni.
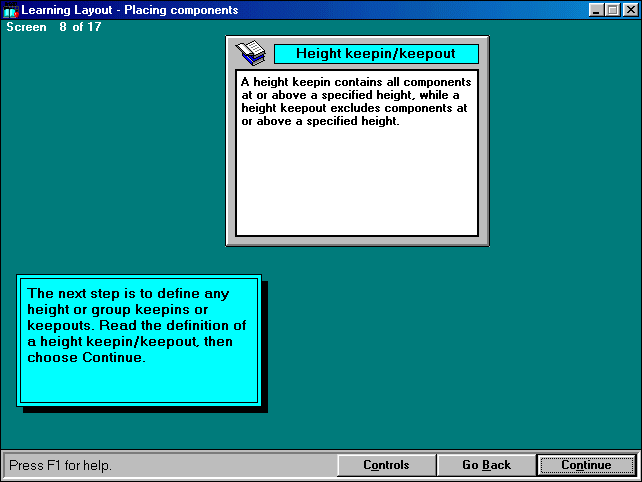
Ďaľší krok je definovať oblasti ovplyvnené výškou. Tieto oblasti umožňujú ukladať skupiny komponentov presahujúce určitú výšku alebo dodržujúce predpísaný výškový limit. Vo vzťahu k tejto téme v anglickom origináli sa používa termín keepin a keepout, ktorej definiciu si prečítajte pred tým, ako budete pokračovať.
Výškovo limitovaná oblasť - keppin/keepout.
Výškovo limitovaná oblasť keepin obsahuje všetky komponenty na výškovej hranici alebo nad špecikovanú výšku. Zatiaľčo výškovo limitovaná oblasť keepout vyčleňuje komponenty na výškovej hranici alebo nad touto špecifikovanou výškou.
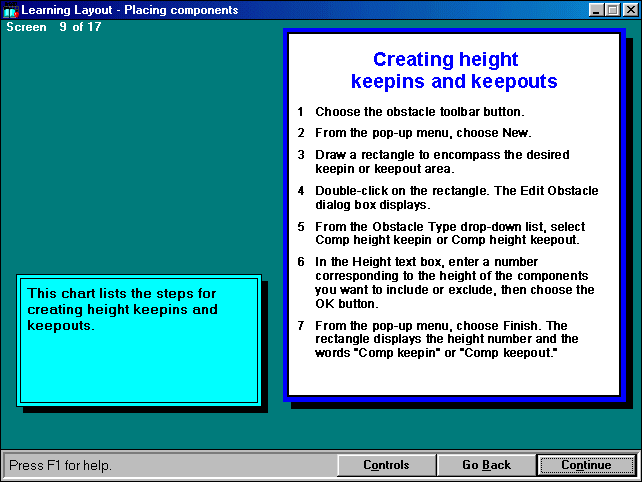
Nasleduje postup, ktorý vytvára oblasti výškovo limitované v zmysle keepin a keepout.
Vytvorenie výškovo limitovanej oblasti keppin a keepout.
- V paneli nástrojov navolte tlačítko obstacle - prekážky.
- Z roletového menu zvolte New -nový.
- Nakreslite obdlžník pre vymedzenie keepin a lebo keepout plochy.
- Dvojlikom vo vytvorenej oblasti otvorete dialógové okno pre Obstacle.
- V položke Obstacle type - typ prekážky spustite prehladovú listinu a vyberte Comp height keepin alebo Comp height keepout v zmysle predošlej definície.
- V textovom boxe Height - výška zapíšte hodnotu výšky ktorá má výškovým limitom zahrnúť alebo vylúčiť komponenty do alebo z oblasti. Ukončite dialok OK.
- Z roletového menu vyberte Finish - ukončenie. Obdlžník zobrazí číslo výšky a slová "Comp keepin" alebo "Comp keepout".
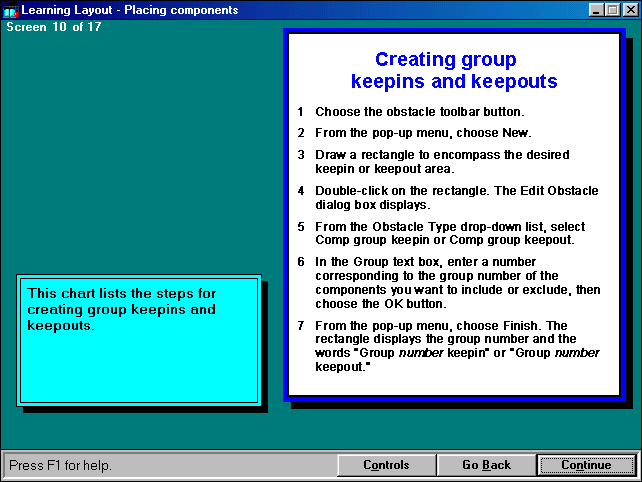
Nasleduje popis krok za krokom vysvetlí ako sa vytvorí skupina oblastí keepin a keepout.
Vytvorenie skupiny výškovo limitovaných oblastí keepin a keepout.
- V paneli nástrojov navolte tlačítko Obstacle - prekážky.
- Z roletového menu navolte New - nová.
- Nakreslite obdlžník aby ste obklopili požadovanúp oblasť keppin alebo keepout.
- Dvojklikom kliknite na obdlžník a otvorte dialógové okno Edit Obstacle.
- V položke Obstacle typ - typ prekážky navoľte Comp group keepin alebo Comp grou keepout.
- V textovej položke Group zapíšte číslo odpovedajúce počtu skupin komponetov ktoré majú byť do daných oblastí zahrnuté resp vylúčené keepin/ keepout. Ukončite tlačítkom OK.
- V roletovom menu navoľte Finish. Obdlžník zobrazí číslo počtu skupín a text "Group číslo keepin" resp. "group číslo keepout".
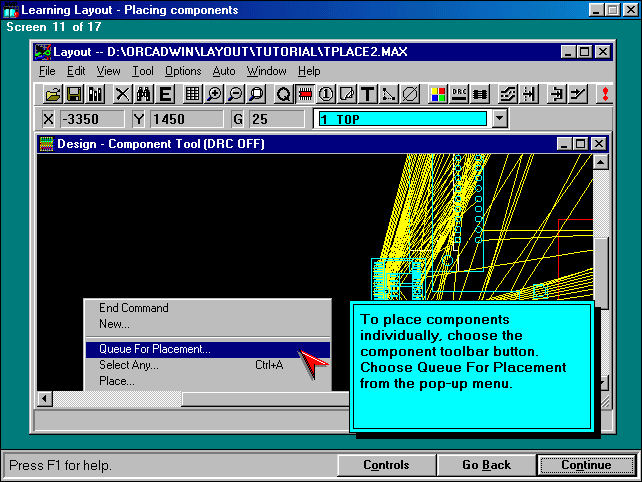
Pri individuálnom umiestňovaní súčiastok navoľte medzi nástrojami tlačítko pre componenty. Pomocou roletového menu vyberte službu Queue For Placement - Zorad pre umiestňovanie čím za hromady komponentov sa začne postumne vyčleňovať komponenty, ktoré umiestnujete individuálne na vami určené pozície.
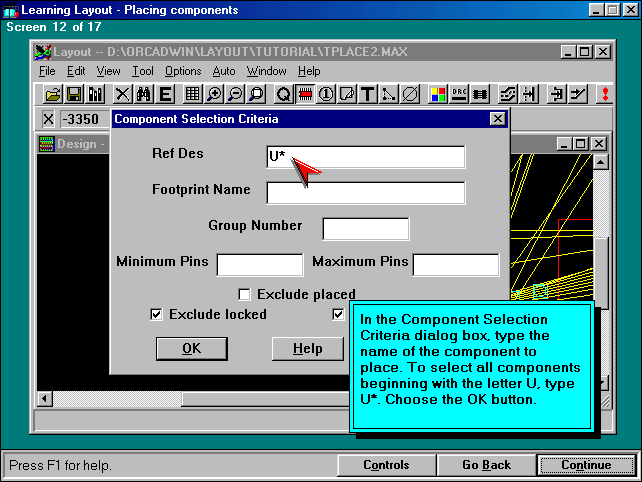
V dialógovom okne Componet Selection Criteria - kritéria pre výber komponentov, napíšte meno komponentu, ktoré chcete umiestniť. Ak chcete napríklad vybraˇ)t všetky komponenty začínajúce na U, napíšte U*. Potom potvrdte tlačítkom OK.
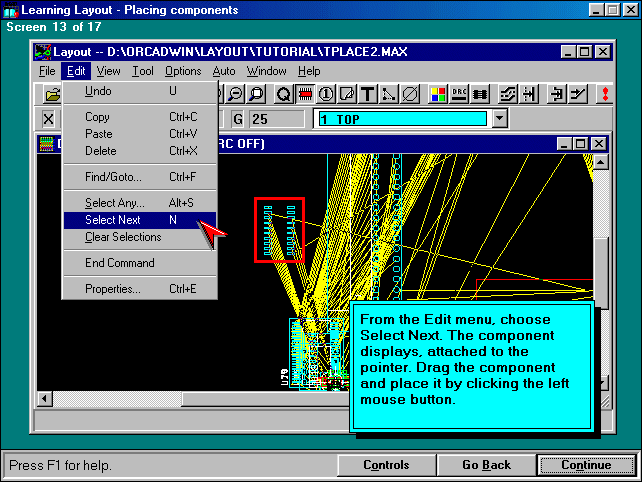
Z menu Edit navolte Select Next - vyber nasledovný. Zobrazí sa komponent priradený ku kurzoru myšky. Posunte komponent na správnu pozíciu a umiestmnite kliknutím na ľavé tlačítko myšky.
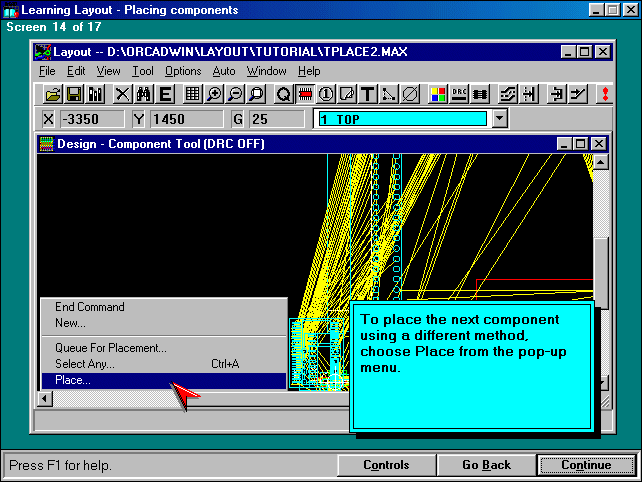
Na umiestnenie ďaľšieho komponentu použitím odlišnej metódy navolte Place - umiestni z roletového menu.
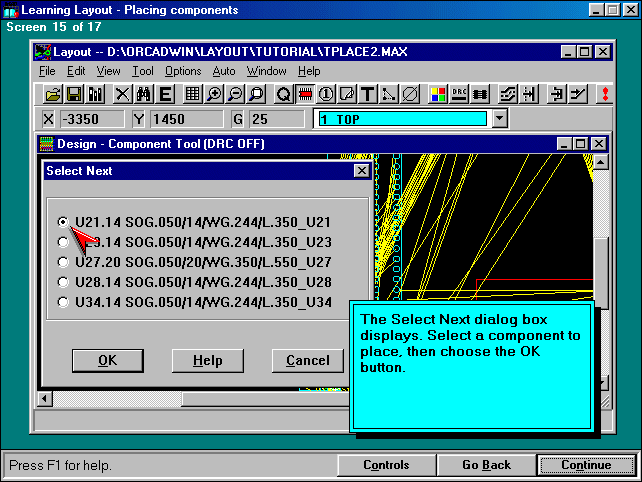
Objaví sa dialógové okno Select Next - vyber nasledovný. Vyberte komponet, ktorý chcete umiestniť potom potvrdte tlačítkom OK.
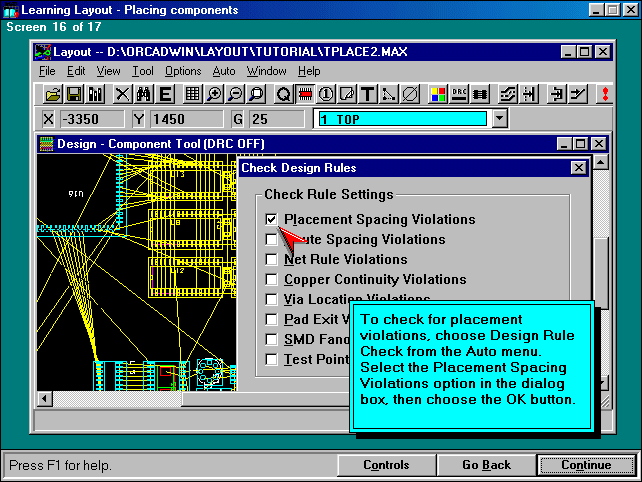
Check design rules - Skontroluj pravidlá návrhu.
Aby ste skontrolovali porušenie pravidiel pri umiestňovaní navolte v hlavnom menu položku Auto a následne Design Rule Check v roletovom menu. V dialógovom okne ktoré sa otvorí (vid. obrázok) označte Placement Spacing Violations - porušenie pravidiel dodržiavania odstupných vzdialeností, a potvrdte tlačítkom OK.
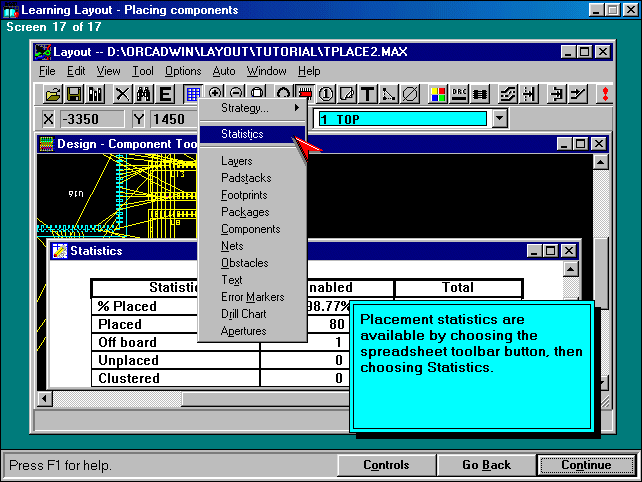
Štatistika umiestňovania je dostupná navolením tabuľky medzi tlačítkami nástrojov a vybraním ponuky Statistics v ponuknutom menu.
Návrat na začiatok
fin