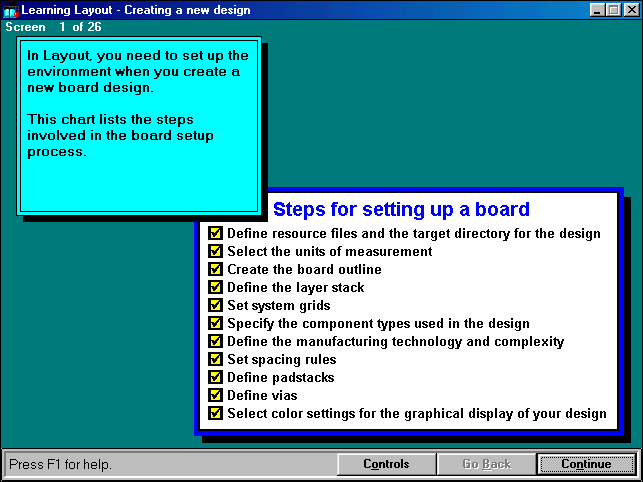
V Layoute ak chcete vytvoriť nový návrh, musíte najprv nastaviť prostredie. Tabuľka definuje postupné kroky, ktoré musíte v procese nastavovania urobiť:
- Definujte zdrojové súbory a cieľový podadresár kam sa uloží návrh.
- Navoľte mernú jednotku vzdialenosti
- Vytvorte obrys dosky
- Definujte vrstvy v priereze dosky.
- Nstavte system grid - raster pomocných bodov v ploche
- Špecifikujte typy komponentov použítých v návrhu
- Definujte technológiu výroby a
- Nastavte pravidlá dodržiavania odstupov
- Definujte pajacie plošky
- Definujte prechodky
- Navolte farby dizajnu návrhu.
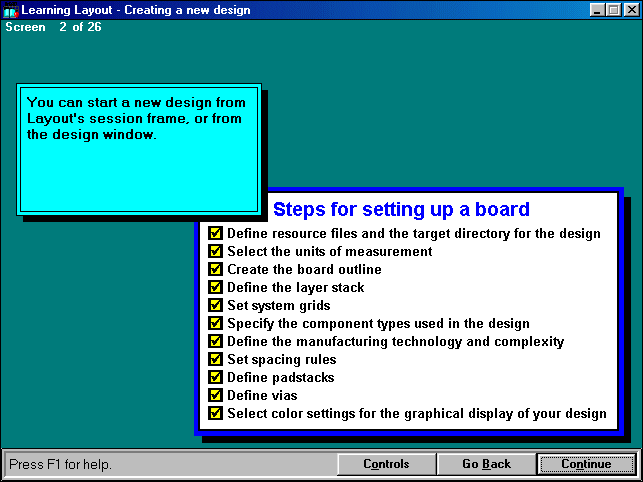
Nový návrh môžete začať z pracovného okna Layoutu alebo okna s návrhmi.
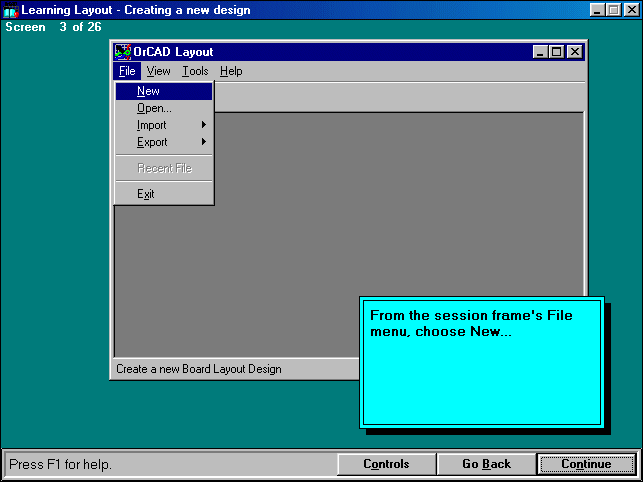
Pri začatí z pracovného okna začnite v ponuke File - súbor a navoľte New - nový ...
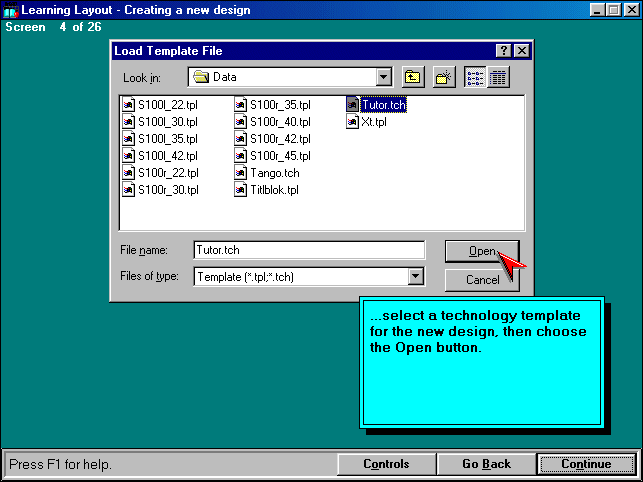
... potom zvolte technologický vzor pre nový návrh, a avoľte tlačítko Open - otvor.
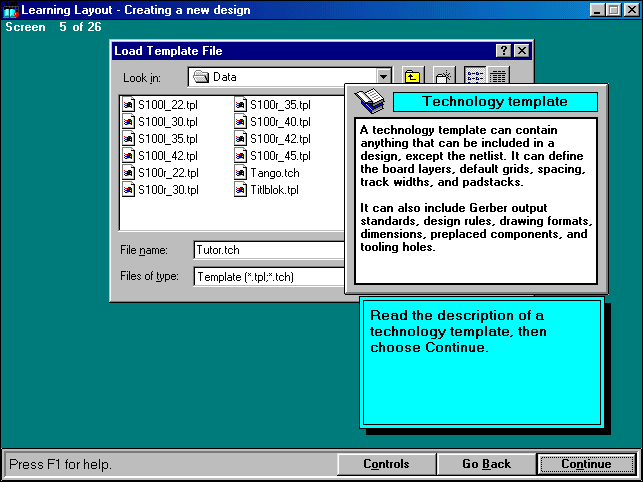
Technologický vzor
môže obsahovať hocičo čo môže byť včlenené
do návrhu, s výnimkou netlistu. Môže definovať vrstvy dosky, štandardné
nastavenie gridu - rastra pre umiestňovanie komponentov, medzery
t.j. odstupy, šírky spojových línií a pájacích plošiek.
Poznámka v spodnom okne: Pozrite si popis "technologického vzoru" pred tým ako budete pokračovať ďalej.
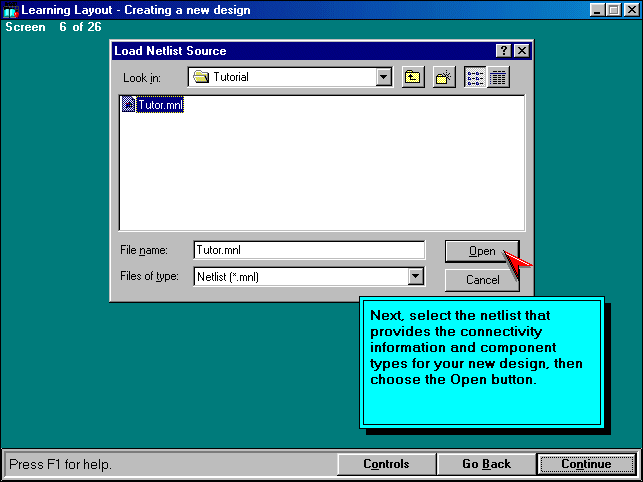
Následne navoľte netlist ( *.mnl), ktorý obsahuje informáciue o prepojení súčiastok a typy komponentov vo vašom novom návrhu. Potom stlačte Open - otvoriť.
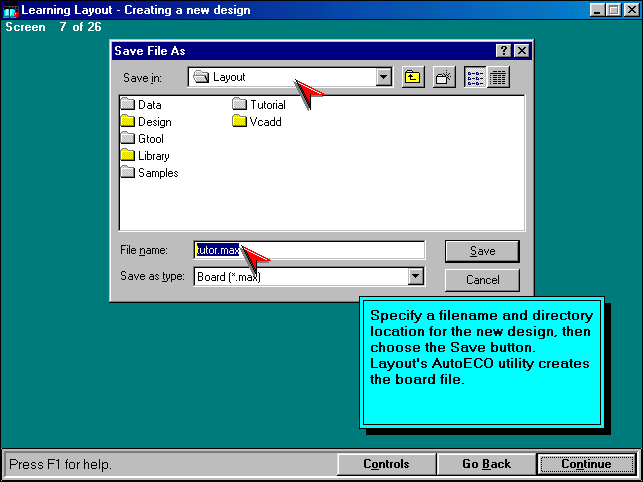
Špecifikujte názov súboru a podadresar do ktorého umiestnite nový návrh, a potvrďte tlačítkom Save - uložiť.
Systém AutoECO Layoutu vytvorí pre dosku súbor.
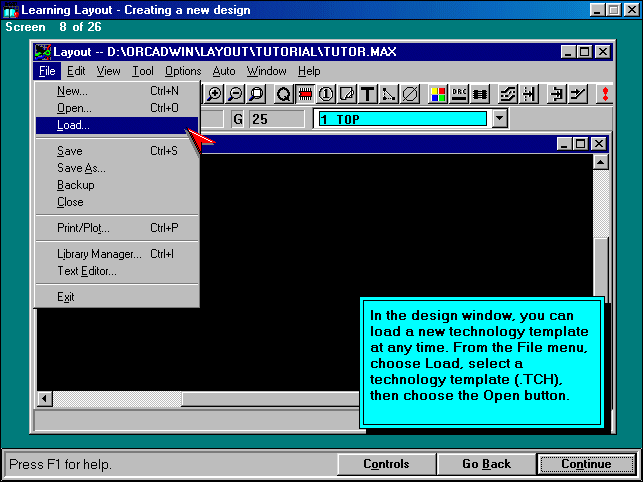
V návrhovom okne môžete v ľubovolnej chvíli natiahnúť nový technologický vzor. Otvorte voľbu menu File - súbor, potom Load - natiahni, zvolte si v ponúknutom zozname medzi súbormi obsahujúcimi technologické vzory (.TCH), nakoniec ztlačte Open - otvoriť.
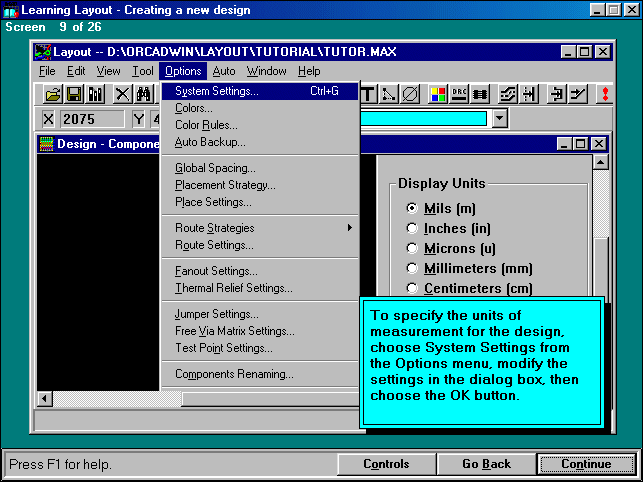
Keď nastavujete v návrhu mernú jednotku pre vzdialenosť otvorte ponuku Options - voľby v hlavnom menu a vyberte z ponuky submenu System Settings - nastavenie systému. Zmente nastavenie v ponúknutom dialógovom okne a potom navoľte tlačítko OK.
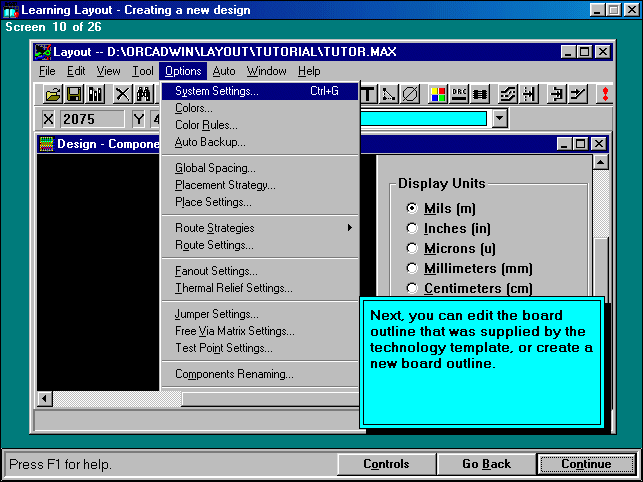
Následne môžete editovať Obrys dosky, ktorý môže a nemusí byť súčasťou technologického vzoru. Ak tento neobsahuje obrys dosky vytvorte si ho sami.
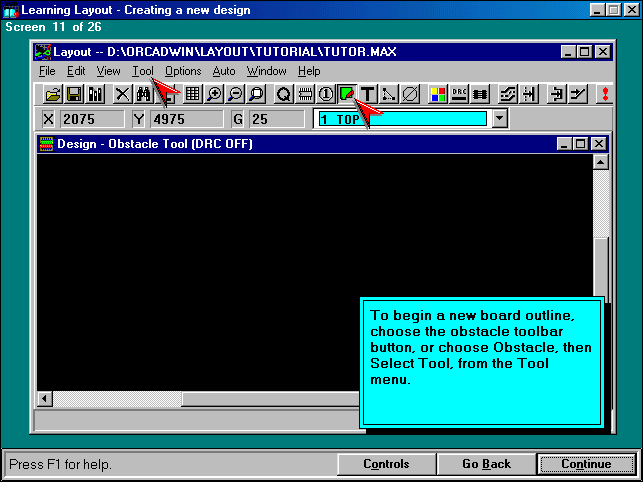
Na vytvorenie novej obrysovej čiary dosky stisknite tlačítko odpovedajúce nástroju pre vytváranie obrysu (vid pravá šipka), alebo navolte v hlavnom menu Tool - nástroje a po otvorení roletkového menu navoľte Obstacle - obrysy a následne Select Tool - vyber nástroj.
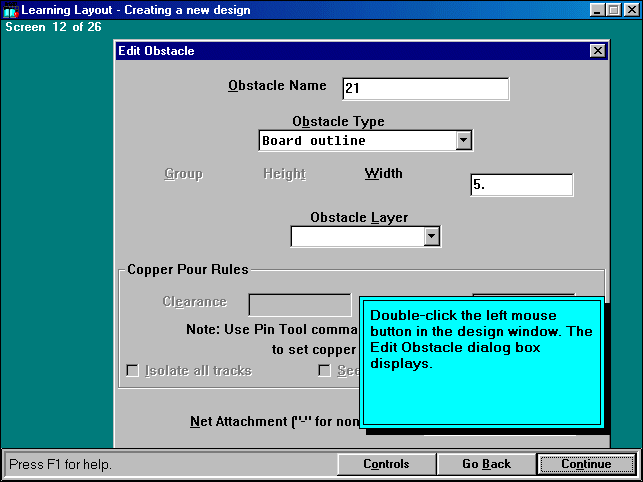
V návrhovom okne dvakrát kliknite na ľavé tlačítko myšky. Otvorí sa pracovný formulár Edit Obstacle - Edituj Obrys (prekážku).
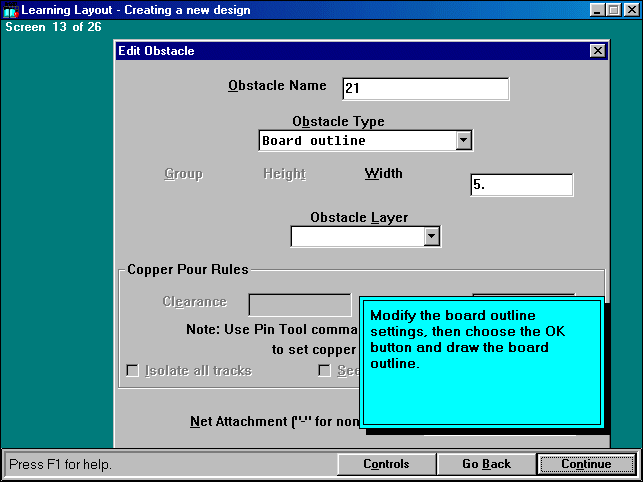
Modifikujte nastavenie prekážky ako Obstacle Typ - Board outline - "Obrys dosky". Stlačte OK a nakreslite obrysovú čiaru.
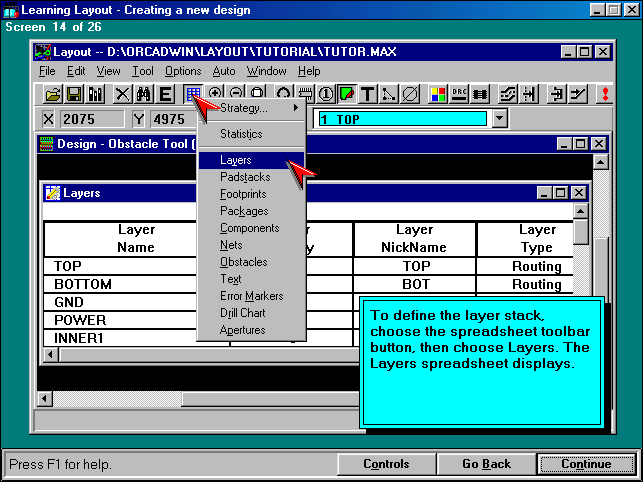
Pri definovaný vrstiev "sendviča" dosky plošných spojov stlačte medzi tlačítkami nástrojov tlačítko pre tabuľku - vid. ľavá červená šipka, potom zvolte v otvorenom menu Layers - vrstvy. Objaví sa tabuľka obsahujúca vrstvy dosky plošných spojov.
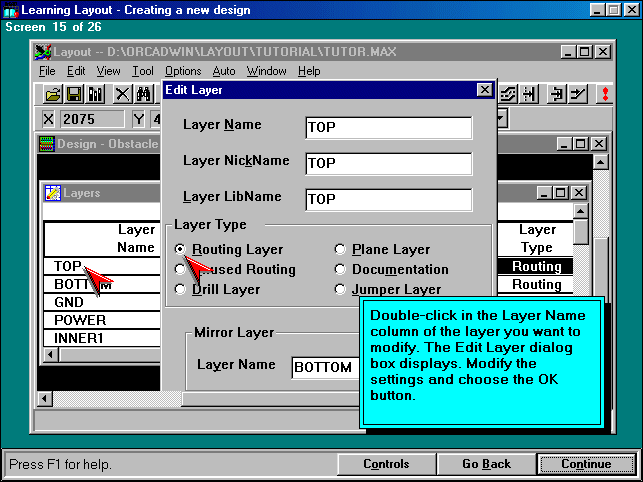
Dvakrát kliknite tú vrstvu v stĺpci označenom Layer Name - meno vrstvy, ktorú chcete modifikovať. Otvorí sa dialógové okno Edit Layer - edituj vlastnosti vrstvy. Modifikujte nastavenia (vid. pravá šipka) a nakoniec zvolte tlačítko OK.
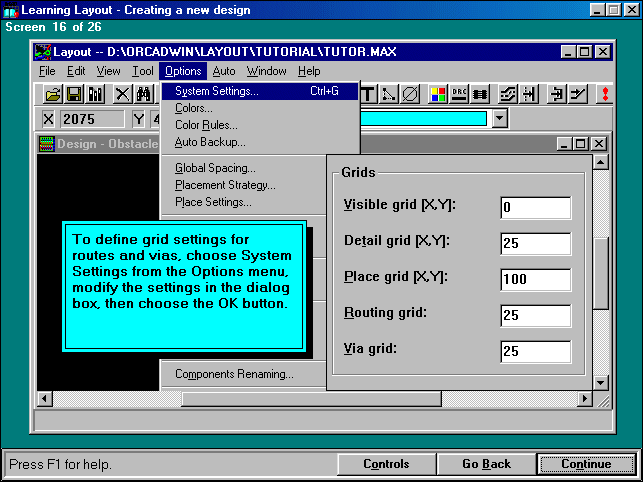
Na nastevnie vlastností gridu - rastra, otvorte podmenu stlačením Options - nastavenia v hlavnom menu a následne System Settings - nastavenie systému. Otvorí sa okno Grids. Zmente nastavenia a stlačte tlačítko OK.
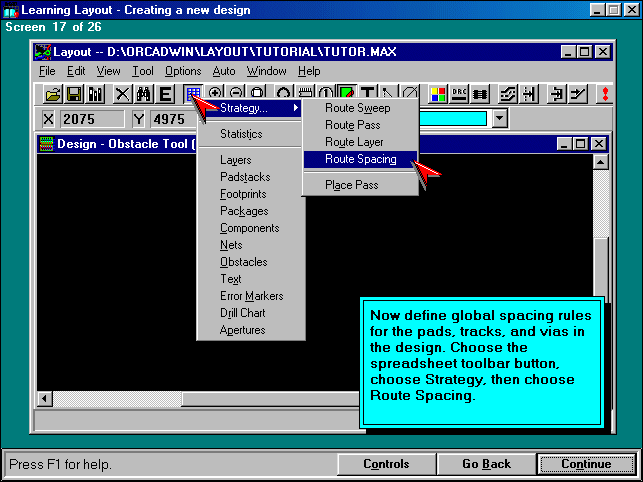
Teraz definujte globálne pravidlá pre odstupy - t.j. medzery medzi vodivými prvkami vodičmi, pajacími ploškami a prechodkami. Urobíte to takto: Zvolíte tlačítko Tabuľka (vid.ľavá šipka) Navolíte v menu Strategy - strategické pravidlá a následne Route Spacing - medzery (odstupy) medzi vodičmi - čím vyvoláte tabuľu (vid nasl. okno).
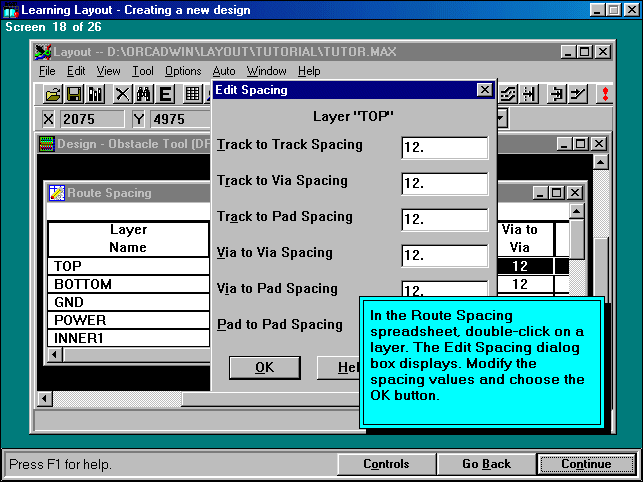
V okne tabuľke Route Spacing - odstupy vodičov, dvakrát klinkite na vrstvu. Otvorí sa dialógové okno Edit Spacing - edituj odstupy. Modifikujte nastavené hodnoty pre odstupy a navoľte tlačítko OK.
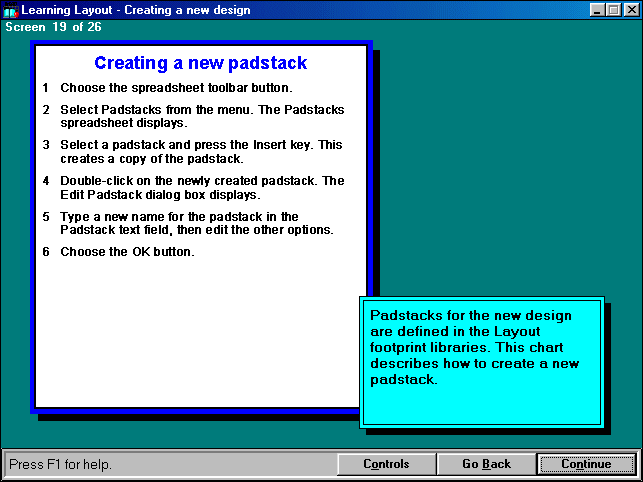
Pájacie plôšky pre nový návrh sú definované v knižnici Layout footprint libraries - Knižnica pájacích plošiek pre Layout - obsahuje pre každú elektronickú súčiastku presné rozloženie pájacích plošiek pre každú jej nožičku a grafický obrázok zodpovedajúci prvku. Nasledovná tabuľka popisuje ako vytvoriť footprint - nákres rozloženia nožičiek pre novú súčiastku.
Vytvorenie novej pájacej plôšky
- Navoľte tlačítko tabuľka
- Z menu zvolte Padstacks a objavi sa tabuľka pre padstacky
- Zvolte správny a stlačte klavesu Insert na klávesnici. Toto vytvorí kópi padstacku.
- Dvakrát kliknite na novo vytvorený padstack. Objaví sa dialógové okno Edit Padstack.
- Zapíšte nové meno padsatcku v políčku Padstack text, potom editujte ostatné nastavenia.
- Nakoniec zvolte tlačítko OK.
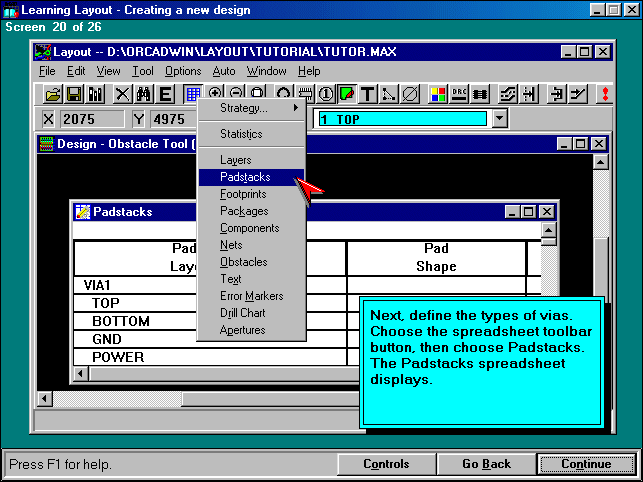
Následne definujte typy prechodiek. Zatlačte tlačítko pre Tabuľku a v otvorenom menu navoľte Padstacks. Otvorí sa tabuľka Padstacks.
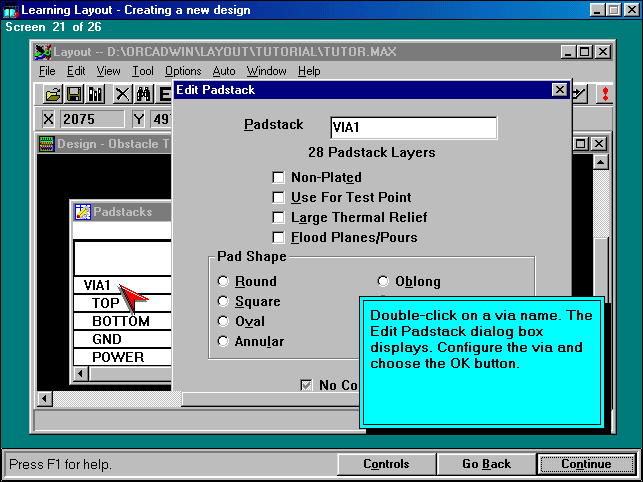
Dvakrát kliknite na meno VIAx. Otvorí sa dialógové okno Edit Padstacks. Nastavte konfiguráciu prechodky a následne stlačte OK.
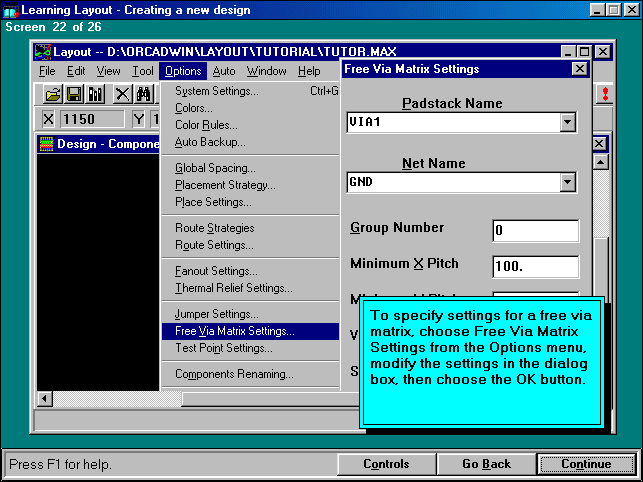
Na to aby ste špecifikovali nastavenie pre voľnú prechodkovú matricu, navolte v menu Options - voľby, Free Via Matrix Settings - nastavenie matrice voľných via. V otvorenom dialógovom okne modifikujte potrebné údaje a stlačte tlačítko OK.
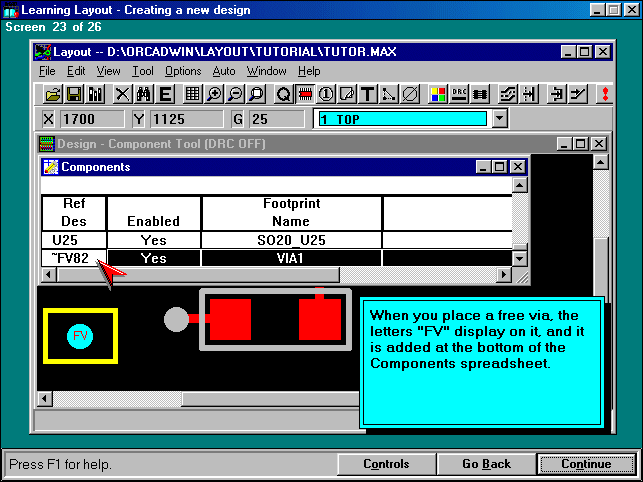
Keď umiestnite voľnú via -prechodku, v návrhu sa objaví jej značka s nápisom "FV" a táto bude pridaná na spodku tabuľky Components.
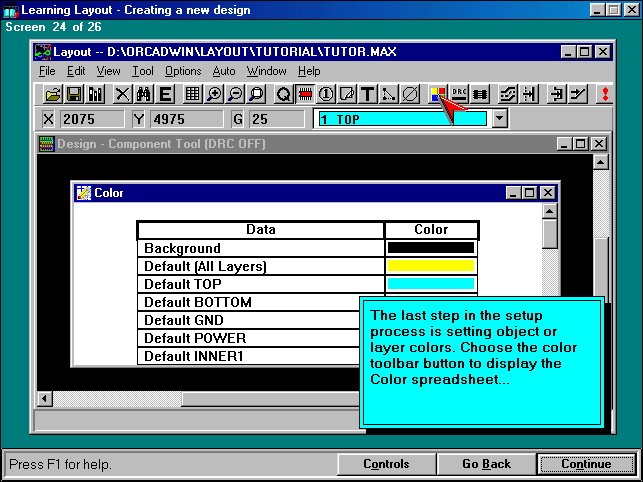
Posledný krok nastavovacieho procesu je nastavenie farby priradenej objektu, resp. vrstve dosky plošných spojov. Navoľte tlačítko Color - farba medzi tlačítkami na paneli nástrojov (vid.šipka) a vysvieti sa tabuľka farieb...
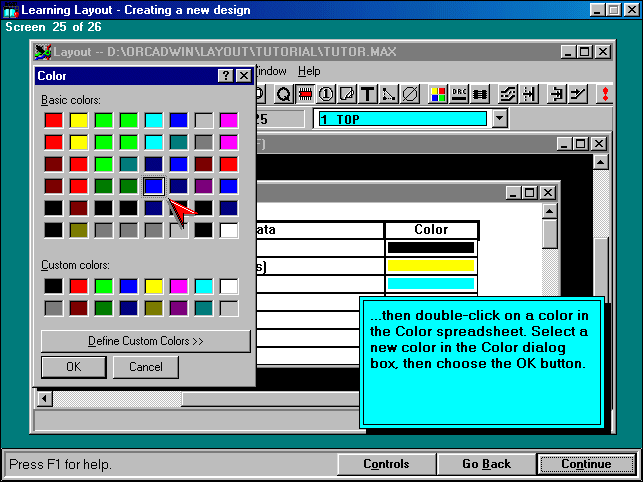
... potom dvakrát rýchlo kliknite na danú farbu tabulke farieb. Otvorí sa dialógové okno Color ponúkajúce spektrum farieb. Navoľte novú farbu a potvrdte tlačítkom OK.
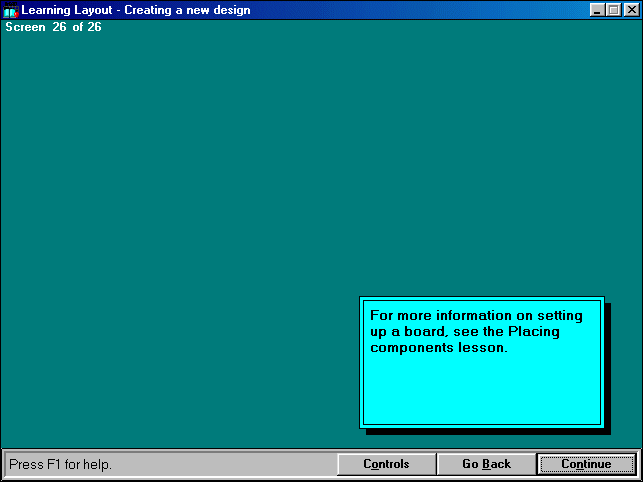
Ak budete chciet vedieť viac o nastavení dosky pozrite si Lekciu zaoberajúcu sa Umiestňovaním komponentov.
Návrat na začiatok
fin