
Orcad® Layout
Getting Started - Začíname s Orcad Layoutom
Cadence PCB Systems Division
13221 SW 68th Parkway, Suite 200
Portland, OR 97223
Obsah
Vitajte v OrCAD-e vii
Ako používať túto príručku viii
Symboly a konvencie viii
Kapitola 1 - Úlohy návrhu dosky 1
Typické práce spojené s návrhom dosiek 2
Náväznosť činnosí pri návrhu dosky 3
Kapitola 2 - Vytvorenie dosky 5
Metódy na vytvorenie dosky 6
Vytvorenie dosky z náčrtu 7
Vytvorenie dosky použitím vzoru dosky 8
Importovanie dosky použitím DXF do Layout-u prekladača 10
Importovanie dosky pri použití prekladača PRO-E do Layout-u 12
Kapitola 3 - Nastavenie parametrov dosky 15
Vytvorenie obrysu dosky 16
Nastavenie jednotky merania vzdialeností 17
Nastavenie systemových gridov 18
Pridanie montážnych otvorov do dosky 21
Definovanie vrstiev v doske plošných spojov (layer stack)
22
Definovanie nastavení globálnych hodnôtí pre odstupy - medzery
(spacing) 23
Definovanie pájacích plošiek pre komponenty - (padstack- y)
25
Používanie prechodiek - (vias)
26
Kapitola 4 - Umiestňovanie komponentov 29
Pripravenie dosky pre umiestnenie komponentov
30
Kontrola dosky, umiestnenie a vloženie obrysových čiar 30
Kontrola rozmiestňovacieho rastra - place grid 31
Kontrola zrkadlenia vrstiev a knižničných vrstiev 32
Váženie (-nastavovanie priorít) a farebné kódovanie sietí 33
Kontrola informácií o hradlách a pinoch 34
Upevnenie - t.j. polohové zaistenie- prednostne umiestňvaných
komponentov na doske 35
Vytvorenie oblastí včleňujúcich alebo vyčleňujúcich komponenty na základe
výšky alebo príslušnosti ku označenej skupine - keepin - keepout 36
Natiahnutie súboru obsahujúceho stratégiu umiestňovania
komponentov 38
Zakázanie napájacích alebo uzemňovacích sietí.i 38
Umiestňovanie komponentov manuálne. 39
Vybratie nasledovného komponentu na umiestnenie 40
Umiestnenie skupín komponentov 40
Minimalizovanie spojov z dôvodu optimalizície umiestnenia 41
Kontrola umiestňovania
41
Použitie nástroja pre kontrolu dodržiavania odstupov vedení a komponentov Placement Spacing Violations 42
Použitie grafu hustoty
43
Zobrazenie štatistiky umiestňovania
44
Chapter 5 - Vytváranie spojov pre kritické siete 45
Metóda vytvárania spojov push-and-shove (stlač-a-ťahaj
myškou)
46
Interaktívne vytváranie spojových ciest
46
Pred tým ako začnete vytvárať spojové cesty
47
Ručné ytváranie spojových ciest 48
Overovanie obrysu dosky, definovanie prechodiek, a vedenie
spojoov cez prechodky 48
Načítanie súboru obsahujúce strategické pravidlá pre vytváranie
dosky plošných spojov 49
Zmena hustoty dosky pri použití strategických súborov určujúcich
pravidlá vytvárania spojových ciest 49
Vedenie napájania a uzemnenia
50
Fanout - metódy na rozvetvenie plošiek pre umiestňovanie
komponentov povrchovej montáže a ich prepojenie do inej vrstvy 52
Verifikácia konektivity na vnútorné spojité vrstvy - typu
plane layer - a zablokovanie napajácích
a uzemňovacích sietí 54
Používanie interaktívnych metód vytvárania spojových
ciest metódou push-and-shove 55
Používanie režimu posuvania vedenia 55
Overenie vytvárania spojových ciest 57
Používanie Route Spacing Violations - porušenia pravidiel
odstupov pri vedení spojových ciest 57
Štatistický prehľad vytvárania spojových ciest 58
Chapter 6 - Ukončenie dosky 59
Kontrola návrhových pravidiel 60
Preskúmanie chýb
61
Odstránenie chýb (priestupkov)
62
Vyčistenie vášho návrhu 62
Premenovanie komponentov 63
Spätná anotácia
63
Post procesy 64
Vytvorenie výstupných zostáv
65
Index 67
< Pred tým ako začneme
OrCAD poskytuje komplexné riešenie pre všetky úlohy návrhu : vstup riešený na základe schémy a na základe VHDL; FPGA a CPLD syntézy návrhu; digitálnu, analógovú, a zmiešanú simuláciu signálov; a taktiež grafickú úpravu dosky plošných spojov. A čo viac, OrCAD produkty sú skupina aplikácií, navzájom previazaných, zabezpečujúce plynulú náväznosť činností inžinierskej práce pri tvorbe dosiek a niesú len zbierkou nezávislých vývojových nástrojov.
· Táto príručka je tak navrhnutá, aby ste vedeli rýchlo nájsť informáciu ktorú potrebujete k používaniu OrCAD Layout-u.
Tlačené dokumenty OrCAD-u používa niekoľko špeciálnych symbolov a konvencie.

Vysvetlivky:
Ctrl + R - stlačíte Ctrl a potom R - znamená to, že zatlačíte Ctrl a držíte a potom zatlačíte aj R.
Alt, F, O - z File menu navolíte Otvor - máte dve možnsti: Otvoríte myškou menu File a Open (Súbor / Otvoriť ) alebo to urobíte tlačítkami klávesnice, keď stlačíte v tomto poradí ALT (a držíte) a potom F a za tým O.
< 1. Práce riešiace návrh dosky
Tento manuál bol vytvorený pre špeciálne pre riešenie úloh elektrotechnických inžinierov pri návrhu elektronických zariadení. Podľa toho, na ktorú časť zoznamu úloh sa zameriate, uvidíte niektoré - alebo všetky - schopnosti Layoutu zabezpečiť práce spojené s návrhom dosky. Pri pohľade na nasledovnú tabuľku každá položka vás navedie na kapitolu, alebo sekciu v tomto manuáli, ktorá prispieva k riešeniu vašich špecifických úloh.
Návrh dosky od začiatku až po koniec. Pozri Kompletný manuál.
Prezeranie dosiek, ktoré vytvoril niekto iný. Pozri Kontrola umiestňovania, Kontrola vytvárania spojových trás - tvorba spojovacích trás.
Špecifikácia umiestnenia a vytvárania spojov na základe vyhodnocovania podmienok. Pozri Umiesňovanie komponentov, Kontrola umiestňovania, Vytváranie spojov sietí zohľadňujúce kritériá, a Kontrola vytvárania spojových trás.
Typické práce spojené s návrhom dosky
Typické práce spojené s návrhom dosky zahrňujú tieto:
Vytvorenie dosky. Použitím Capture vytvoríte netlist z vašej schémy, ktorý môže zahrňovať aj návrhové pravidlá, ktoré riadia logické umiestňovanie súčiastok a vytváranie spojov. Etapa končí natiahnutím net listu do prostredia Layoutu.
Špecifikácia parametrov dosky. Špecifikujete globálne nastavenia dosky včítane jednotky merania vzdialeností, gridy a nastavenie medzier medzi vodičmi. Naviac vytvárate obrys dosky a definujete vrstvy plošných spojov (the layer stack), pájacie plošky (padstacks), a prechodky (vias).
Umiestňovanie komponentov a kontrola umiestnenia. Môžete použiť manuálne nástroje na umiestňovanie komponentov individuálne alebo skupinovo. Následne môžete použiť nástroje pre kontrolu umiestnenia na základe informácií z viacerích zdrojov ktoré poskytuje Layout..
Vytvárnie plošných spojov a ich kontrola. Vytvárate spoje na doske a využívate výhod technológie vlož a odsuň ( push-and-shove )(technológia tvorby spojových ciest), ktorá posúva spoje tak aby vytvorili miesto práve vkladanej ceste. Následne kontrolujete vytvárané spoje používaním informácií o spojoch z množstva rôznych zdrojov v rámci Layotu.
Dokončovacie práce na doske. Layout podporuje zoradenú postupnosť príkazov v Auto menu slúžiace na ukončenie návrhu. Tieto práce zahrňujú tieto činnosti Kontrola pravidiel návrhu (Design Rule Check), Vyčistenie návrhu (Cleanup Design), Zmena názvov komponentov (Rename Components), Spätná anotácia (Back Annotate), Spustenie Post Procesora (Run Post Processor), a vytvorenie výstupných zostáv (Create Reports).
Layout zahrňuje GerbTool, ktorý predstavuje plnohodnotný CAM nástroj, zahrňujúci aj Gerber editor, ktorý vie čítať a zapisovať štandardný Gerber formát a IPC-356. Nástroj GerbTool má prostriedky pre automatický teardropping, panelization, venting and thieving, and odtránenie nepoužitých pájacích plošiek (pads) a silkscreen on pads. Tieto procesy sa používajú na vylepšenie technolgičnosti výroby.
Postup vytvorenia netlistu v Capture pozrite si dokumentáciu ku Capture.
Návod na používanie nástroja GerbTool, pozrite si OrCAD Layout Uživateľskú príručku Gerb Tool - GerbTool User’s Guide.
Layout taktiež zahrňuje Visual CADD, ktorý predstavuje dvojdimenzionálny nástroj na kreslenie ktorý môžete využiť v prípade potreby vykreslovania mechanických vecí. Visual CADD uľahčuje dizajn a kreslenie tým, že poskytuje nástroj na vykreslovanie obrysových čiar dosky, oblastí zahrňujúce alebo vylučujúce komponenty na základe výškových kritérií - height keepins a keepouts, a podobných objektov, ako aj jednoduchých alebo dvojitých čiar, kružníc, pravidelných a nepravidelných polygónocv - regular and irregular polygons, a t.ď. Visual CADD importuje a exportuje .DWG, .DXF, a .GCD súbory.
Náväznosť činností pri návrhu dosky
Následný vývojový diagram postup činností typického návrhu dosky.
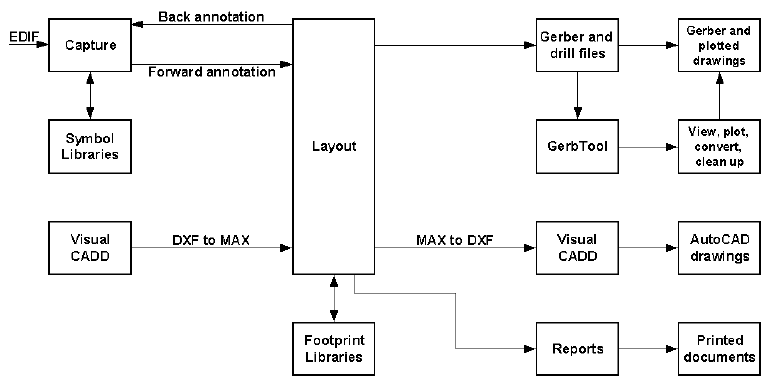
Návod na použitie Visual CADD, pozrite si manuáli Užívateľská príručka Visual CADD modulu OrCAD Layoutu (OrCAD Layout Visual CADD User’s Guide) alebo Manuál pre výuku Visual CADD modulu OrCAD Layoutu (OrCAD Layout Visual CADD Tutorial manual).
< 2 Vytvorenie dosky
Predtým ako začnete vytvárať dosky plošných spojov prečítajte si nasledovné riadky, aby ste sa oboznámili s typmi súborov, s ktorými budete pracovať.
Súbor netlist (.MNL) popisuje vzájomné prepojenie návrhu schémy používajúci názvy prepojení (the names of nets), komponenty a vývody (pins). Netlist obsahuje nasledovné veci:
Názvy púzdier (Footprint names)
Elektrické púzdro - (Electrical packaging)
Názvy komponetov (Component names)
Názvy prepojení - nazov siete (Net names)
Pin komponentu pre každú sieť. (The component pin for each net)
Sieť, pin a informáciu o vlastnostiach komponentu. (Net, pin, and component property information)
Na získanie predstavy o vytváraní netlistu v prostredí Capture, pozrite si dokumentáciu Capture.
Technologický vzor (technology template) (.TCH) špecifikuje charakteristiky dosky, včítane manufacturing complexity a typ komponentu. Technologický vzor môže taktiež zahrňovať štruktúru vrstiev dosky ( the layer structure), nastavenie gridov (grid settings), inštrukcie týkajúce sa medzier (spacing instructions), a mnoožstva ďaľších kritérií dosky. Technologické vzory poskytované s programom Layout sú zdokumentované v prílohe A Užívateľskej príručky OrCAD Layoutu: Porozumenie súborom používaných v Layoute ( Appendix A: Understanding the files used with Layout in the OrCAD Layout User’s Guide).
Vzor dosky (board template) (.TPL) kombinuje obrys dosky a možné montážne otvory, hrany konektorov, a ostatné fyzické objekty na doske zahrnutých do štandardného technologického vzoru Layoutu, DEFAULT.TCH. Vzory dosiek, ktoré pskytuje Layout sú ilustrované v manuáli Knižnica púzdier OrCAD Layoutu. ( OrCAD Layout Footprint Libraries ).
Súbor dosky (board file) (.MAX) obsahuje všetky fyzické a elektrické informácie dosky.
Vytvorenie dosky z spojením viacerích zdrojových súborov.
Použite vzor dosky
Importujte svoju dosku do Layout použitím prekladača "DXF do Layout-u" (DXF to Layout translator )
Importtujte svoju dosku do Layout-u použitím prekladača "PRO-E do Layout-u" (PRO-E to Layout translator)
Ostatné kritéria dosky, ako typ mernej jednotku (centimetre, palce), systemové gridy, a hodnoty šírky medzier môžu byť odložené so vzorom dosky pre využitie s doskami v budúcnosti. Aby ste zistili inštrukcie pre vytvorenie užívateľského vzoru dosky (custom board template) (.TPL), pozrite si Uzívateľské vzory (Custom templates) v Kapitole 4 Užívateľskej príručky OrCAD Layout-u : Nastavenie dosky (Setting up the board in the OrCAD Layout User’s Guide).
Vytvorenie dosky spojením viacerích podkladov
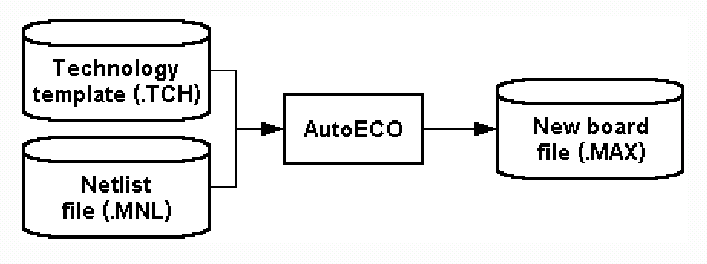
Postup k vytvoreniu dosky spojením netlistu a technologického súboru
Uistite sa, že bol vytvorený netlist so všetkými názvami púzdier a ostatnými potrebnými informáciami.
Vytvorte podaresár v ktorom budú spolu koexistovať schéma návrhu, netlist a doska a vložte návrh schémy (ak ho máte ) a jeho netlist do tohto podadresára. OrCAD poskytuje na tento účel svoj podadresár (ORCADWIN \ LAYOUT \ DESIGN).
Z Layout-ovho session rámu vo File menu, vyberte New. Objaví sa dialóg Load Template File ktorý požaduje vzorový súbor.
Vyberte technologický vzor (technology template)(.TCH), potom navolte tlačítko Open. Objaví sa dialógové okno požadujúce načítať zdroj netlistu (Load Netlist Source).
Vyberte súbor net listu (napríklad, design_name.MNL), potom uzatvorte tlačítko Open. Objaví sa dialógové okno pre uloženie súboru Save File As .
Špecifikujte názov pre novú dosku (napríklad, design_name.MAX), potom navolte tlačítko Save. Začne proces AutoECO.
Ak je to nevyhnutné dajte odpovedzte dialógovému boxu Link Footprint to Component (prepojenie pätice s komponentom ) (aby ste ziskali viac informácií použite integrovaný Help).
Nakreslite obrys dosky použijúc kroky publikované v téme Vytvorenie obrysu dosky (To create a board outline).
Tip Ak vaša doska používa metrický formát (metrické jednotky) použite METRIC.TCH.
Vytvorenie dosky použitím vzoru dosky
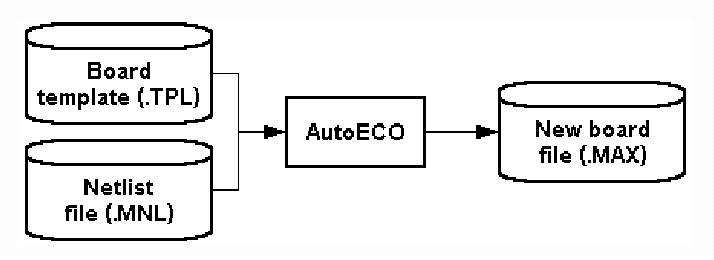
Tip Jedna výhoda použitia vzoru dosky (.TPL) je tá, že obsahuje všetky informácie v DEFAULT.TCH, kde vzor dosky obsahuje aj obrys dosky čím vám šetrí prácu s vykreslovaním tejto vami.
Poznámka Aby ste mohli určiť ktorý vzor dosky (.TPL) chcete použiť, môžete si pozrieť ich ilustrácie v manuáli Footprint Libraries OrCAD Layoutu. (OrCAD Layout Footprint Libraries manual), alebo môžete urobiť nasledovnú vec: Z okna Layout session z menu File, vyberte Open. Otvorí sa dialógový box ponuky Open Board. Zmente adresar na ORCADWIN \ LAYOUT \ DATA , zmente typ súboru Files of type na All Files (Všetky súbory), navolte vzor dosky (.TPL), potom navolte tlačítko Open (Otvoriť). v Layoute sa vám zobrazí vzor dosky.
Prezrite si vzor dosky aby ste sa mohli rozhodnúť či ho chcete použiť za vzor svojej novej dosky. Ak nie zavrite súbor a zopakujte tento proces s ďaľším vzorom .TPL súborov pokiaľ nenájdete ten správny.
Poznámka Ak vzor dosky obsahuje komponenty (ako napr. - konektory na hrane - edge connectors), potom musíte mať v súlade súčiastky súhlasiace s referenčnými značkami v schéme zapojenia za účelom aby Layout priradil spoje týmto komponentom. Ak referenčné značky nie sú v súlade, Layout vytvorí pre dosku nové súčiastky, a komponenty, ktoré sú na doske nebudú mať žiadne spoje ktoré by sa k nim priradili.
Ak nájdete takú dosku, ktorá zodpovedá vašim predstavám, ale potrebuje nejakú modofikáciu , môžete si ju upraviť podľa potreby a odložiť pod iným názvom pričom použijete .TPL extensiu - príponu súboru. Aby ste sa viac dozvedeli ako vytvoriť uživateľský vzor dosky, pozrite si Užívateľské vzory v kapitole 4 Užívateľskej príručky OrCAD Layout-u - Príprava dosky (Custom templates in Chapter 4, Setting up the board in the OrCAD Layout User’s Guide).
Príprava dosky použitím vzoru dosky
Uistite sa že je je vytvorený netlist so všetkými označeniami pätíc (footprints) a ostatnými nevyhnutnými informáciami.
Vytvorte podadresár v ktorom bude spolu koexistovať návrh schémy, netlist a doska a vložte do tohto podadresára návrh schémy (ak ho máte) a netlist. Na tento účel poskytuje OrCAD podadresár (ORCADWIN\LAYOUT\DESIGN).
Z položky menu File, vyberte New. Objaví sa dialógové okno Load Template File.
Navolte vzor dosky(.TPL), a potom navolte tlačítko Open. Objaví sa dialógové okno Load Netlist Source (Načítaj zdroj netlistu).
Vyberte si súbor netlistu (napríklad, design_name.MNL), potom zvolte tlačítko Open (Otvoriť). Objaví sa dialógové okno Save File As (Ulož súbor ako...).
Sšpecifikujte názov súboru pre novú dosku(napríklad, design_name.MAX), potom navolte tlačítko Save (Uložiť). Proces AutoECO začne.
Ak je to nevyhnutné odpvedzte dialógovému oknu Link Footprint to Component (Spoj fottprint s komponentom - pri nejasnostiach použite nápovedu Help s vysvetlením funkcie).
Keď AutoECO skončí, uvidít ekomponenty v novom pracovnom okne návrhu.
Importovanie dosky použitím kompilátora pre prenos DXF do Layout-u

Postup pri importovaní dosky použitím kompilátora pre prenos DXF do Layout-u
Uistite sa že netlist sovšetkými kódmi pätíc (footprints) a ostatnými informáciami je vytvorený.
Vytvorte podadresár v ktorom budú spolu koexistovať chéma návrhu, netlist a doska plošných spojov a vložte do tohto podaresára schému (ak ju máte) a netlist. OrCAD poskytuje na tento účel podaresár (ORCADWIN \ LAYOUT \ DESIGN).
Vytvorte obrys dosky v prostredí Visual CADD-u (alebio v nejakej inej mechanickej CAD aplikácii), uložte to (a ľubovolné iné pertinent floor planning information) ako .DXF súbor, potom uložte .DXF súbor do toho istého súboru ako ste uložili schému zapojenia a jeho netlist.
Z okna Layout’s session , vyberte File, potom Import, potom DXF to Layout. Objaví sa dialógové okno The DXF to MAX.
V okne
Input
DXF File text, použite tlačítko Browse
(Vyhĺadaj) aby ste lokalizovali miesto a vyberte súbor .DXF
typu ktorý vykonáte v treťom kroku príkazu a potom navolte tlačítko Open
(Otvoriť).
* Upozornenie
Ak .DXF
fsúbor bol vytvorený použijúc millimetre, potom výsledkom operácie DXF to MAX
(t.j. transformácia DFX na interný formát MAX layoutu) bude metrická doska(.MAX).
Z tohto dôvodu aj váš netlist musí byť vytvorený v metrickej mierke t.j. v
milimetroch, pretože layout nenačíta netlist vytvorený v palcoch ak doska je
v milimetroch (a naopak).
V
textovom - komunikačnom okne Output
Layout File, doplnte názov pre výstupný .MAX
súbor.
* Aby ste
zistili ako zostrojiť obrys dosky a uložili ho ako .DXF
súbor v prostredí Visual CADD,
a o modifikácii MAXDXF inicializovaného súboru, ktorý špecifikuje mapovanie
dát medzi DXF and
Layout formátom, pozrite si návod - učebný text k Visual CADD - OrCAD Layout Visual CADD
Tutorial. Aby ste získali inštrukcie ako použiť
Visual CADD, pozrite
si Užívateľskú príručku
k OrCAD layout-u. (OrCAD Layout
Visual CADD User’s Guide.)
Verifikujte že MAXDXF.INI sa zobrazuje v DXF .INI File textovom okne a že DEFAULT.TCH sa zobrazuje v okne Technology File, potom navolte tlačítko Translate (Preklad). Layout kombinuje súbory a zobrazuje výsledky prekladu v textovom editore ako je napríklad Notepad. Uzavrite textový editor keď skončíte prezeranie výsledkov transformácie - prekladu.
Z okna Layout’s session, navolte File, a potom Open. Otvorí sa dialógové okno Open Board.
Lokalizujte a vyberte .MAX súbor ktorého názov ste zadali v kroku 6, potom vyberte tlačítko Open. Doska sa zobrazí v Layout-e.
Dajte Review
dosky, zaistením si, že dátum je tam kde ho chcete a že vrtací náčrt je v
akceptovatelnej lokalite (napríklad, napravo od obrysovej čiary dosky,
tak aby ste ju držali mimo komponentov ktoré sa načítajú s netlistom). Keď
je doska tak ako ju chcete mať, uložte ju (použijúc .MAX
extenziu - príponu súboru) a ukončte layout.
Tip Môžete uložiť
dosku, ktorú ste prezerali v kroku 10 ako vzor dosky (.TPL),
tak, že keď ju budete potrebovať znovu ju použijete. Aby ste zistili ako
vytvoríte užívateľský vzor dosky pozrite si Užívateľské
vzory (Custom templates)
v kapitole 4, Nastavenie dosky
-v Užívateľskej príručke OrCAD layout. (Setting up the board in the
OrCAD Layout User’s Guide.)
V okne Layout session vyberte v menu File, navolte New. Objaví sa dialógové okno Load Template File (Načítaj súbor vzoru).
Zmente vo Files type súboru na Board (*.MAX), lokalizujte a navolte .MAX súbor ktorý ste uložili v kroku 10, potom navolte tlačítko Open (Otvoriť). Otvorí sa okno Load Netlist Source (načítanie zdrojového súboru netlistu).
Vyberte súbor netlistu (napríklad, design_name.MNL), potom zvolte tlačítko Open (Otvoriť). Objaví sa dialógové okno Save File As (Ulož súbor ako).
Špecifikujte názov novej dosky (napríklad, design_name.MAX), potom navoltetlačítko Save (Uložiť). Proces AutoECO začne.
Ak je
to nevyhnutné, odpovedzte v dialógovom okne Link Footprint to Component
(Spoj označenie pätice s komponentom)(vyberte si dialógové okno Help ak
chcete porozumieť voˇbám dialógového okna).
Aby
ste zistili inštrukcie pre zmenu vzťažného - centrálneho súradnicového
bodu dosky, pozrite si posledný krok pri Vytváraní
obrysu dosky. Aby ste získali inštrukcie ako
posúvať vrtaciu schému, pozrite si Moving the drill chart
v kapitole 11, Post processing
v OrCAD Layout User’s Guide.
AutoECO skončí, a uvidíte komponety v okne návrhu.
Importovanie dosky pri použití prekladača PRO-E do Layout-u

Prekladač PRO-E do Layout-u môže byť použitý pre transformáciu súborov Pro/ENGINEER Intermediate Drawing Format (IDF) do Layout-u. Upozorňnujeme, že IDF súbory sa používajú v pároch: súbor dosky (.EMN) obsahuje obrys dosky, oblasti s vyhradeným vstupom (keepouts), umiestnenie komponentov, zatiaľ čo knižničný súbor(.EMP) obsahuje ďaľšie údaje pre každý komponent umiestnený do súboru dosky, také ako umiestnenie obrysy ukladaného komponentu a výšku komponentu.
Postup pri imortovaní dosky pri použití prekladača PRO-E do Layout-u:
Uistite sa, že bol vytvoreny netlist so všetkými footprint-ami a ostatnými nevyhnutnými informáciami.
Vytvorte podadresár v ktorom budú spolu koexistovať schematický návrh, jeho netlist a ich doska a vložte schematický návrh (ak ho máte) a netlist do tohto adresára. OrCAD na tento účel poskytuje podadresár (ORCADWIN \ LAYOUT \ DESIGN).
Uložte váš Pro/ENGINEER-om vytvorený návrh v IDF formáte, ktorý používa .EMN príponu pre súbor dosky a .EMP príponu pre knižničný súbor, potom vložte tieto dva súbory do toho istého podadresára v ktorom máte schematický návrh a netlist.
Z pracovného okna Layoutu vyberte v menu voľbu File, následne Import a následne PRO-E to Layout. Objaví sa dialógové okno pre funkciu PRO-E to Layout.
Do textového dialógového boxu pre vstup názvu súboru IDF pre dosku (IDF Board File) vložte názov súboru v ktorom Pro/ENGINEER má uloženú doskubsahuje dosku (.EMN).
Do textového dialógového boxu pre vstup názvu súboru IDF obsahujúceho knižnicu (IDF Library File) vložte meno súboru obsahujúceho Pro/ENGINEER knižnicu (.EMP).
Tip Mechanický Inžinieri občas vytvoria obrys dosky, výškové restrikčné (zakázané) zóny, prázdne miesta a (výstupy ciest?) route keepouts v takom prostriedku ako je Pro/ENGINEER a potom odošlú informáciu Elektro - inžinierom použijúc IDF Board file (súbor IDF Board) Nakoľko tu nie sú dáta pre uložené komponenty preto to niesú IDF Library file - súbory knižníc IDF. V takomto prípade jednoducho ponechajte textový box pre názov súboru IDF knižnice (IDF Library File) nevyplnený.
V textovom boxe Input technology (vstupná technológia0 alebo Layout File (súbor layoutu) vpíšte názov technológie alebo Layout súboru.
Tip Ak vytvárate nový Layout súbor (new Layout file), vyberte si technologický súbor (.TCH), ktorý použijete ako vzor. Ak sa opäť vrátite do Layoutu, potom doska ktorá podstúpila termálnu analýzu, obdrží názov originálneho Layout súboru pre dosku (.MAX) ktorú ste dali ako vzor v textovom boxe pre Input Technology alebo Layout File. Týmto spôsobom, ak posúvate pozíciu komponentov z dôvodu tepelnej spotreby, potom aj vo vašom originálnom súbore pre dosku v Layoute sa komponenty presunú na svoje nové pozície.
V textovom boxe Output Layout File (výstupný súbor Layoutu ), uveďte názov pre výstupný súbor (.MAX).
Podľa potreby si vyberte z nasledovnej voľby a potom zvolte tlačítko Translate (Preklad).
Overwrite existing files - Prepíš existujúce súbory - Vyberte si túto voľbu ak chcete aby výstupný súbor prepísal existujúce súbory bez toho aby vás system unúval s požiadavkou o povolenie.
Center placed components - Vycentrujte umiestnené komponenty - Ak pôvodné umiestnenie kritických súčiastok tak ako ich definovali mechanickí inžinieri nie je v súlade s pôvodným umiestnením tak ako ich definovali Elektrickí inžinieri, navoľte túto voľbu ktorá spôsobí the centroid časti mechanických inžinierov, za účelom prekrytia the centroid časti Elektrických inžinierov. Upozorňujeme však, že referenčné značky (reference designator) používané pre súčiastky musia byť v súlade s referenčnými značkami špecifikovanými vo vašom netliste. Ak nie je tomu tak, zmente tieto referenčné značky súčiastkuy ešte pred transformaovaním schematického návrhu do formátu pre layout ešte predtým ako urobíte load (natiahnete do aplikácie) vášho netlistu. Akonáhle referenčná značka je v súlade s netlistom, počas natahovania netlistu bude súčiastke poskytnutý požadovaný footprint (pätica súčiastky), silkscreen-om a elektrickými informáciami o konektivite.
Ignore all components- Ignoruj všetky komponenty - Navoľte si túto voľbu ak chcete odmietnuť informácie o uložení komponentov vo vašom súbore IDF Knižnice ( IDF Library file).
Do not update board outline or voids - Neupravovať brysy dosky a prázdne miesta - Navoľte túto voľbu ak ste zmenili obrysy dosky (napríklad počas termálneho modelovania), ale chcete udržat originálny obrys ktorý máte v originálnou súbore Layoutu.
Z položky File Layout pracovného okna navolte New (Nový). Objaví sa dialógové okno (dialog box) The Load Template File - Natiahnutie vzorového súboru.
Zmente typ súboru na Dosku (Board) (*.MAX), zistite pozíciu a navoľte nový .MAX súbor, potom navoľte Open - tlačítko Otvor. Objaví sa dialógové okno pre natianutie zdroja netlistu (The Load Netlist Source).
Vyberte súbor netlistu (napríklad , design_name.MNL), potom navoľte Open - tlačítko Otvor. Objaví sa dialógový box Save File As - Ulož súbor ako.
Špecifikuj meno pre novú dosku (napríklad, design_name.MAX), potom navoľ talčítko Save - Ulož. Odštartuje sa proces AutoECO.
Ak je to nevyhnutné odpovedz na dialógový box Link Footprint to Component - Vytvor spojenie medzi footprintom a komponentom. (použite tlačítko Help aby ste si nechali vysvetliť voľby dialógového boxu).
AutoECO končí a vy môžete vidieť komponenty v okne dizajnu.
< Nastavenie parametrov dosky 3
V Layout-e, by ste mali nastaviť parametre dosky ešte pred tým ako začnete umiestňovať komponenty. Zoznam parametrov uvádzame nižšie, ale nie všetky pre vašu dosku potrebujete.
Vytvorenie obrysu dosky plošných spojov.
Nastavenie mernej jednotky (palce, centimetre)
Nastavenie systemových gridov (pomocné bodky vytvárajúce ukladací raster).
Pridanie montážnych otvorov.
Definovanie vrstiev sendvičovej štruktúry dosky plošných spojov.
Nastavenie globálnych parametrov pre vytváranie medzier medzi spojmi.
Definovanie pájacích plošiek.
Definovanie prechodiek - priečnych prepájacích otvorov v plošnom spoji.
Poznámka Všetky položky o ktorých referujú spomenuté položky môžu byť uložené do súborov vzorov. Aby ste zistili inštrukcie potrebné na vytvorenie užívateľských vzorových dosiek (.TPL), pozrite si tému Užívateĺské vzory - Custom templates - kapitola 4: Setting up the board in the OrCAD Layout User’s Guide - Užívateľská príručka - nastavenie dosky v OrCAD layoute.
Aby ste získali informácie ako nastavovať vlastnosti prepájacej siete a voľby v dialógovom boxe v Edit Net, pozrite kapitolu 4: Setting up the board in the OrCAD Layout User’s Guide - Užívateľská príručka - nastavenie dosky v OrCAD layoute.
Poznámka. Layout vyžaduje práve jednu obrysovú čiaru na globálnej vrstve (on the global layer).
Postup na vytvorenie obrysu dosky
Z menu Tool (nástroje), vyberte Dimension (Rozmery), potom zvoľte Datum (Počiatočný bod - nie dátum!). Kliknite na spodný ľavý roh dosky, aby ste umiestnili počiatok (dôvodom je umiestnenie štartovacieho gridu pre umiestnenie komponentov). Stlačte HOME aby ste prekreslili - t.j. znova vykreslili obrazovku.
Poznámka Umiestnenie počiatočného bodu v ľavom spodnom rohu dosky vám dáva možnosť vytvorenia pozitývnych X,Y koordinát , zatiaľ čo iné umiestnenie vám vytvorí negatívne koordináty ( - vo vašich výstupných zostavách a vysledkoch vytváraných po ukončení procesov tvorby návrhu). Naviac, pokiaľ je počiatočný bod dosky používaný pre všetky gridové body, keď pohnete týmto počiatočným bodom po umiestnení komponentov, vaše miesta, spojové čiary a prechodky (place, routing, and via grids) budú zasiahnuté. A tak môžete mať ťažkosti pri zmene polohy počiatočného bodu (datum) pri presnej lokalizácii miesta z ktorého ste ho posunuli. .
Vyberte tlačítko obstacle toolbar .
Z roletového menu (pop-up menu) vyberte New (Nový) a z neho vyberte Properties (Vlastnosti).Objaví sa dialógový box Edit Obstacle - edituj obrys.
Z Obstacle Type výberového listu (Obstacle Type drop-down list), navolte Board outline - obrys dosky.
V textovom boxe označenom Width - ( šírka ) text box, vpíšte hodnotu pre šírku obrysu.
Tip Layout má 50 mil-ov (1 mil= 0.001" ) štandardnú šírku obrysu dosky , za účelom vytvorenia medzery medzi meďou a hranou dosky na vrstve súvislej medi - plane layer.
Jedna polovica šírky je pullback (25 mils standardnej šírky), mali by ste nastavovať šírku obrysovej čiary dosky dvojnásobok pullbacku. Rez je vykonávaný dole do centra obrysovej čiary dosky.
Z výberového listu Obstacle layer - navoľte vrstvu Global Layer, potom stlačte tlačítko OK. Dialógové okno Edit Obstacle sa zavre.
Presunte sa na miesto na doske na ktorom chcete začať kreslenie obrysovej čiary, potom kliknite na ľavé tlačítko myšky aby ste vložili prvý roh.
Poznámka Nakoľko obrysová čiara dosky má byť uzavretý polygon, Layout automaticky začína formovať uzavretú oblasť. Po tom ako umiestnite prvý roh obrysovej čiary dosky, automaticky uzavre polygon za vás ak ho neuzavrete sami.
Pokračujte v klikaní ľavým tlačítkom myšky aby ste vložili daľšie rohy.
Po tom ako kliknutím vytvoríte posledný roh, navoľte z roletového menu Finish (Ukončenie). Layout automaticky dokompletizuje celý obrys dosky.
V Layoute, môžete nastaviť výpis numerických dát v miloch, palcoch, mikronoch, millimetroch, alebo centimetroch. Zmeniť hodnoty môžete podľa potreby (napríklad, môžete vytvárať spoje v palcoch - inches alebo v miloch - mils, potom overiť polohu pájacích plošiek vo footprintoch v milimetroch).
Upozornenie Ak vaša doska používa metrickú mieru potom môžete dosiahnúť najvyššiu presnosť používaním technologického vzoru v súbore METRIC.TCH. S vašou doskou otvorenou v Layoute navoľte v menu File - Load, a z ponúknutých vzorov vyberte METRIC.TCH, potom vyberte tlačítko Open. Po tom ako sa natiahne súbor METRIC.TCH uložte vašu dosku - save.
Tip Ak vykonáte operáciu zoom in počas kreslenia, môžete zatlačiť C aby ste vytvorili zobrazenie v ktorom sa váš aktuálny kurzor dostane do stredu zobrazovanej plochy.
Postup nastavenia mernej jednotky
Otvorete vašu dosku v Layout-e.
Z menu Options - voľby, vyberte System Settings - nastavenie systému. Otvorí sa dialógové okno System Settings.
Navoľte mils, inches, microns, millimeters, or centimeters .
Zatlačte tlačítko OK .
Poznámka Ak sa raz rozhodnete pre mernú jednotku mali by ste ju už užívať počas celého návrhu a nemeniť ani vašu dosku ani schému. and not change it in either your board or your schematic. Ak budete robiť spätnú anotáciu do pôvodnej schémy, potom zmena do inej mernej jednotky môže spôsobiť problémy s narušením dosky.
Nastavenie systemových rastrov - system grids
Použitím dialógového okna System Settings - systemových nastavení, môžete nastaviť 5 rozdielnych nastavení rastrov. Nastavenie hodnôt rastra určuje rozlíšenie umiestnenia pointra, ktorého koordináty sú udávané v stavovom slove v ľavom spodnom rohu obrazovky.
Napríklad ak je vybratý nástroj na tvorbu obrysových čiar a Place grid - raster umiestnovania je nastavený na 100 mils (- milov), koordináty ktoré sú zobrazované sú presne 100 mils (- milov).
Hodnoty rastrov sú v uživateľom špecifikovanej jednotke ktorú nastavíte v Display Units - zobraz jednotky - v skupinovom okne vo vnútri dialógového okna System Settings. Ak chcete použiť zlomky hodnôť pri udávaní rastra, zatlačte klávesu medzerovníka nasledovaného hodnotou celého čísla nasledovaného zlomkovou čiarou a delitelom (napríklad, 8 1/3). Taktiež môžete použiť desatinnú bodku pre reálne hodnoty.
Tip Tu je pár pravidiel of thumb na nastavenie rastrov:
Pre účinné vykonávanie tvorby spojov mali by rastre pre prechodky /via grid/a raster pre tvorbu spojov /routing grid/ mali mať tú istú hodnotu.
Raster pre umiestňovanie /place grid/ musí byť násobkom rastrov pre vytváranie spojov a prechodiek /routing and via grids/.
Raster pre vytváranie spojo by nikdy nemal byť menší než 5 milov /mils/.
Raster može byť nastavený na menej ako 1 mil pre lepšie rozlíšenie /??- The detail grid can be set as low as 1 mil for better resolution/.
Komponenty sú umiestňované na raster miesta uloženia používajúc nulový bod komponentu, ktorý je zvyčajne pajacia ploška označena ako 1 (bez toho aby bol komponent modifikovaný)
Metóda nastavenia systemových rastrov
Z menu Options - Voľby, navoľte System Settings- systeémové nastavenia. Otvorí sa dialógové okno System Settings.
Nastavte tieto hodnoty a potom navoľte tlačítko OK.
Visible grid - viditeľný raster Priradí raster displeja ktorý je odvodený od bázy koordinát X a Y (napríklad ak používate mils - jednotka milov, nastavenie hodnoty 200 umiestni bodku rastra na každej pozícii 200 milov).
Detail grid - detailný raster Určuje kresliaci raster (pre linie a text) ktorý je založený na koordinátach X a Y.
Place grid - raster miesta Určuje raster pre umiestňovanie komponentov ktorý je založený na koordinátach X a Y. Pr elepšiu efektivitu vytvárania spojových ciest táto hodnota potrebuje byť násobkom rastra pre tvorbu spojov. Nulový bod komponentu alebo východiskový bod footprintu je nútený na tento raster.
Routing grid - raster pre vytváranie spojov Určuje raster používaný na vedenie spojov (see the routing grid chart below for suggested settings).
Via grid - raster pre prechodky Určuje raster podľa ktorého vy alebo nástroj na vytváranie spojení môže umiestniť prechodku.
The following chart is a synopsis of routing grids and how to use them in Layout.
Poznámka Nekompatibilné rastre (ako 20 a 25) by sa na tej istej doske nemali mixovať. Ak však považujete za nevyhnutné tak urobiť použite 5 milový raster pre finálny prechod opakovaného vytvárania spojenia. Taktiež raster pre prechodky menší než je raster pre vedenie spojov (napríklad 5 milov pre raster prechodiek a 25 milov pre raster dosky) zvyšuje ukončenie na ťažkých SMT doskách. Samozrejme ak doska je príliš hustá počty prechodiek by sa mal znížiť na minimálny možný počet, nakoľko prechodky sú zodpovedné za blokovanie kanálu počas vytvárania spojov.
Routing grid Uses
Compatible grids 25, 121/2, 81/3, and 61/4:
25, 121/2 Use for less dense (usually .45 density or greater) through-hole and SMT boards, and for routing one track between IC pins. 81/3 Use for a secondary grid on through-hole boards, and for a primary grid on SMT boards. Use as a secondary grid with 25 mils grid only if the 25 mils grid initially routes 95% or better. 61/4 Use for 6/6 technology, or denser one-between boards.
Compatible grids 20 and 10:
20 Use for through-hole boards only. This is the most efficient way to route two tracks between IC pins. 10 Use for through-hole, two-between boards placed on a 50 mils grid, and for SMT boards using 10/10 technology. Also, use for special cases when a 20 mils grid causes off-grid jogs.
Compatible grids 25, 20, and 10:
5 Use for extremely dense SMT boards that use 5 mils spacing and 5 mils track width (for mixed inch and metric technologies).
Pridanie montážnych otvorov na dosku
Môžete pridať montážne otvory na dosku, a taktiež možete ich uložiť do vzorového súboru dosky (.TPL). V prípade že pridáte montážne otvory na dosku definujte ju ako nie elektrickú (non-electrical). Možete naviac naviac napojiť neelektrické monážne otvory na sieťové uzemnenie. Je to práve tento neelektrický príznak ktorý zabráni ECO procesu odstrániť ho.
Postup pridania montážnych otvorov na dosku
Navoľte tlačítko component toolbar.
Z roletkového (pop-up) menu navolte New (Nový). Zobrazí sa komunikačné okienko Add Component (pridaj komponent).
Navoľte tlačítko Footprint. Zobrazí sa komunikačné okno Select Footprint (Výber Footprintu).
V okne určenom skupine knižníc (Libraries), navolte LAYOUT.LLB. Použite tlačítko Add (Pridaj), ak je nevyhnutné, aby ste knižnicu pridali na listinu dostupných knižníc. (LAYOUT.LLB je uložené v podadresári LIBRARY.)
Vo výberovom zozname Footprintov, navolte montážne otvory (OrCAD poskytuje tri: MTHOLE1, MTHOLE2, and MTHOLE3). Navoľte tlačítko OK aby sa zatvorilo dialógové okno Select Footprint (Vyber Footprint).
Navol vlastnosť Non-Electric, potom vyberte tlačítko OK aby sa zavrelo dialógové okno Add Component (Pridaj komponent). Montážny otvor sa The mounting hole sa pripojí na váš kurzor.
Umiestnite montážny otvor na pozíciu kliknutím na ľavé tlačítko myšky.
Tip To have a mounting hole thermal into the plane layer, attach it to the net that is shorted to the plane layer. You can do this after placement. If you don’t want a pad on the top, bottom, and inner layers, but need clearance on the plane layers, place pads that are 1 mil in diameter on the top, bottom, and inner layers. These 1 mil pads will be seen by SmartRoute and avoided, and will be drilled out when drill holes are drilled through the board. For the plane layers, you need to define pads that are 15 mils larger than the drill hole, to provide adequate clearance from the drill. Pad size on plane layers is used to define clearance. Plane layers are represented in the inverse, in Layout.
Definovanie vrstiev v doske plošných spojov
Vodivé vrstvy a dokumentačné vrstvy sú definované v tabuľkovom kalkulátore Layers (Vrstvy) Použitím tabuľky, môžete definovať číslo vodiacej vrstvy ktorá bude u dosky použitá. Ak plánujete mať dosku so štyrmi vrstvami (TOP, BOTTOM, INNER1, a INNER2) a dve súvislé ploché vrstvy (POWER, GROUND), potom musíte definovať vrstvy v technologickom vzore (.TCH) alebo vo vzore dosky (.TPL).
Tip Je lepšie mať definovaných príliš veľa vodivých vrstiev alebo súvislých vrstiev ako naopak príliš málo (ak si nie ste istí koľko vrstiev potrebujete) pred načítaním netlistu, pretože môžete neskôr znížiť počet vrstiev tým že ich označíte ako nepoužité ( unused).
Po definovaný vrstiev sendviča plošných spojov môžete informáciu uložiť do vzora dosky board template (.TPL) pre využitie v budúcich doskách.
Na to aby ste získali informácie ako nakopírovať padstack layer do novo definovanej vrstvy (napríklad ďaľšiu súvislú vrstvu plochy ), pozrite si Copying padstack layers - Kopírovanie vrstiev kontaktných plošiek v Kapitole 14, Vytváranie a editovanie footprintov v OrCADe - Užívateľskej príručke OrCAD Layout - Creating and editing footprints in the OrCAD Layout User’s Guide .
Postup definovanie vrstvy určenej pre prepojovacie vodiče - layers for routing
Navolte tlačítko spreadsheet toolbar nástroje tabuľkového kalkulátora, potom vyberte Layers - Vrstvy. Zobrazí sa spredsheet pre vrstvy - The Layers spreadsheet.
Znovu zobrazte prehľad nastavenia typu vodivých vrstiev a dvakrát kliknite myškou v stĺpci názvov vrstiev na vrstve ktorú chcete modifikovať. Objaví sa okno Editácia vrstiev - The Edit Layer.
V okne Layer Type group - skupyna typov vrstiev, navolte požadovanú voľbu (napríklad, na to aby ste zakázali aby sa daná vrstva používala na vedenie spojov, navoľte Unused Routing - nepoužité na vedenie spojov ; na definovanie ďaľšiej plošnej, vrstvy navoľte Plane Layer).
Ak zmeníte rootovaciu vrstvu na súvislú plochu zmente Layer LibName na PLANE.
Navoľte tlačítko OK.
Definovanie nastavení globálnych hodnôt pre odstupy - medzery
Nastavenie globálnych hodnôt pre odstupy určuje pravidlá vzdialeností medzi rôznymi objektami na doske. (Minimálne vzdialenosti sú dané technológiou výroby - pozn. prekladateľa.) Na definovanie globálnych hodnot môžete použiť dialógové okno Edit Spacing - Edituj odstupy/medzery, ktoré otvoríte cez tabuľku Route Spacing (takto: navolíte ťlačítko tabuľka v paneli nástrojov, navoľte Strategy - stratégia, potom navoľte Route Spacing - odstupy pri vedení). Požiadavky na pravidlá udržiavania odstupov môžete uložiť do vzorového súboru dosky ( .TPL).
Jednotné požiadavky pre vytváranie odstupov pre každú hladinu redukuje čas potrebný na riešenie návrhu.
Tip Aby ste globálne - t.j. naraz priradili rovnaké previdlá pre vytváranie medzier - t.j. odstupy pre všetky vrstvy naraz, urobte toto: v tabuľke Route Spacing dvakrát kliknite v okienku Layer Name - t.j. v titulnom okienku tohto nastavenia. Otvorí sa dialógové okno Edit Spacing - edituj pravidlá pre vytváranie odstupov/medzier a tam vpíšte požadovanú hodnotu do jemu prináležajúcemu údajovému poľu (napríklad, vpíšte hodnotu pre Track to Track Spacing - t.j. odstup medzi dvomi vedeniami ), potom navoľte tlačítko OK.
Poznámka Nesmiete zmazať vrstvu z tabuľky Layers - vrstvy/hladiny. Ak chcete zakázať používanie vrstvy, dvakrát klinkite na na ňu a potom ju označte v otvorenom dialógovom okne Edit Layer - editovanie vrstvy ako Unused Routing - nepoužívať pre vedenie spojov.
Postup definovania globálnych hodnôt pre odstupy medzi prvkami
V paneli nástrojov navoľte tlačítko Tabuľka, vyberte Strategy - stratégia, potom navoľte Route Spacing - Odstupy pri vedení. Otvorí sa tabuľka The Route Spacing - Odstupy prei vedení.
Dvakrát kliknite na vybranú vrstvu ktorú chcete modifikovať. Objaví sa dialógové okno Edit Spacing - edituj nastavenia odstupov.
Nastavte tieto voľby a potom stlačte tlačítko OK.
Track to Track Spacing = odstupy vedenie - vedenie Vedenia -Tracks sú definované ako ľubovolné vodivé spoje a medené prekážky (such as keepouts and place outlines - obrysy miesta uloženia). Track-to-track určuje odstup vedenie-vedenie t.j. špecifikuje minimálne množstvo miesta požadovaného medzi vedeniami rôznych sieťí a taktiež medzi vedeniami a prekážkami - obstacles - rôznych sietí. (Poznámka prekladateľa: medzera medzi dvomi vodičmi patriacimi do rôznych sietí predstavuje izoláciu medzi nimi. Je to dané technológiou či daná medzera bude postačovať, či pri nej nevzniknú poruchové vlasové mosty, ktoré vytvárajú nežiadúce skraty. Pri odleptávaní medzier môže vzniknúť opačný jav jav - podleptanie, ktoré môže príliš tenké vedenie prerušiť mikroskopickým kanálom odleptanej medi - o tom je problematika dodržiavania odstupov a hrúbky vedení.)
Track to Via Spacing = odstupy vedeie - prechodka Track-to-via (a obstacle/prekážka/-to-via) - špecifikuje minimálne odstupy medzi vedením a prechodkou patriacej do inej siete (týka sa to aj vodivých prekážok - tienenie tvorené masívnou medenou plochou).
Track to Pad Spacing = odstupy vedenie - kontaktná ploška Track-to-pad (a obstacle/prekážka/-to-pad) určuje minimálny priestor medzi kontaktnou plôškou a vedením patriacich do rozdielnych sietí (vodivé prekážky tiež).
Via to Via Spacing = odstupy prechodka - prechodka Špecifikuje minimálny priestor medzi dvomi prechodkami patriacimi do rôznych sietí.
Via to Pad Spacing = odstupy prechodka - kontaktná plôška Špecifikuje minimálny priestor požadovaný medzi kontaktnou plôškou a prechodkou tej istej siete (samozrejme to latí aj pre vzťah medzi rôznymi sieťami). Napríklad pre udržanie vzdialenosti 25 mil-ov medzi SMT kontaktnou plôškou - t.j. plôškou pre pripájanie súčiastok technológiou povrchovej montáže a "fanout" prechodkou - t.j. prechodkou ktrá umožňuje prestup spojenia od kontaktnej plôšky do inej vrstvy plošného spoja - tak nastavte Via to Pad Spacing na hodnotu 25.
Pad to Pad Spacing = odstupy kontaktná plôška - kontaktná plôška Špecifikuje minimálny odstup medzi kontaktnými plôškami patriacimi do rôznych sietí.
Definovanie padstack-ov - pájacích plošiek pre komponenty
Padstacks - padstak-y definujú pájacie plôšky patíc komponentov - tzv. footprint-ov. Tieto majú svoje vlastnosti definované na každej vrstve plošnéh spoja, typu tvar a veľkosť. Ak používate v Layoute štandardné knižnice footprintov - patíc, alebo ak používate vaše vlastné pri dodržiavaní štandardov Layoutu, máte možnosť použiť padstacky /- pájacie plôšky pre nožky komponentov/ od T1 do T7 aby ste nimi vytvorili vo vašej knižnici väčšinu štandardných /through-hole components/ komponentov s nožičkami vyžadujúcimi dieru cez dosku plošných spojov.
Poznámka Nesmiete nazvať vami vytvorený užívateľský padstack - t.j. vzor plôšky určenej pre nožičky komponentov menami od T1 po T7, pretože by ste tak prepísali technologický vzor padstackov kedykoľvek by ste načítali technologický vzor zo súborov. Taktiež uistite sa, že ste definovali padstacky s dierami-skrz (through-hole padstacks) na všetkých vrstvách včítane tých, ktoré sú označené ako nepoužívané. V inom prípade môžete vytvoriť neúmyselne slepé alebo pochované prechodky. Naopak plošky pre povrchovú montáž -Surface-mount pads -nie sú definované na interných vrstvách.
Nový padstack môžete vytvoriť keď nastavujete - inicializujete dosku alebo priamo v knižnici footprintov. Padstack - t.j. pájaciu plôšku pre nožičku komponentu - musíte definovať predtým ako ho priradíte do footprintu. Novú plôšku - padstack - môžete vytvoriť kopírovaním a editovaním existujúcich padstackov v tabuľke označenej Padstacks - padstaky. Potom ju môžete priradiť k footprintu, resp. k nožke vo footprinte. Po tom ako vytvoríte nový padstack - môžete ho uložiť do vzorového súboru dosky (.TPL) aby sa mohol využiť v budúcnosti pri tvorbe inej dosky.
Postup vytvorenia nového padstacku - pájacej nôžky vo footprinte
V paneli nástrojov stlačte tlačítko Tabuľka a navolte Padstacks. Otvorí sa tabuľa označená Padstacks.
Navoľte padstack a vyberte z plávajúceho menu (pravé tlačítko myšky) Properties - Vlastnosti. Otvorí sa dialógové okno Edit Padstack - Editovanie padstackov.
Vpíšte nové meno do kolonky pre názov - v textovom poli Padstack, editujte ostatné voľby pre zmenu veľkosti alebo tvaru obrysu podľa požiadavky a nakoniec zvolte tlačítko OK.
Vytvorte špecifickú definíciu padstacku aj pre vrstvy vrtacieho plánu a veľkoplošných medených vrstiev.
Aby ste získali informáciu ako priradiť padstack=kontaktnú plošku k footprintu alebo k pinom footprintu a ako editovať padstack pozrite si Kapitolu 14 - Vytvorenie a editovanie footpintov v Užívateľskej príručke OrCAD-u. Chapter 14, Creating and editing footprints in the OrCAD Layout User’s Guide.
Používanie prechodiek - (vias)
Pri vytváraní spojov na doske môžete používať prechodky dvoch typov, ako typy prechodky alebo volné prechodky. Free vias - voľné prechodky (označené písmenami FV) sú ignorované rutinou Layout’s board cleanup - Rutina na "vyčistenie" dosky, tak, že ju môžete umiestniť na dosku a ona tam stále zostane, tak dlho ako dlho bude pripojená na sieť. Tieto sú uchovávané cez proces AutoECO, bez toho či sa sieť alebo vodič, ktorý sa jej dotýka, celá/ý z dosky zruší alebo odstráni. Layout narába s voľnými - free vias - ako so samostatne stojacimi komponentami: môžete ich posúvať, umiestniť ich izolované (t.j. mimo hociaké vedenie), alebo pripojit ju paralene k tej istej sieti (pravdepodobne na posilnenie prúdových vlastností prechodu. pozn. prekl.) Takéto prechdky môžete použiť ako špeciálne prípady - fanouty nulovej dĺžky poľa BGA - of ball grid array components a na výkonové prepojenie vrstiev s masivnou medenou vrstvou - plane layers.
Layout poskytuje jedenu definovanú prechodku a 15 nedefinovaných prechodiek. Aby ste ďalšie prechodky mohli uschopniť pre vytváranie spojov môžete ich definovať v dialógovom okne Edit Padstack - (z tabuľky Padstacks ). Potom, použitím dialógového okna Assign Via - priradenie prechodky (z tabuľky Nets), môžete priradiť špecifickú prechodku aby sa použila keď vytvára spojenie v príslušnej sieti.
Poznámka Výčlenením prechodky pre konkrétnu sieť nazabráni inej sieti aby použila túto prechodku. Nastavenia ktoré sa urobili v dialógovom okne Assign Via -Priraď prechodku - jednoducho prepíše pre navolenú sieť nastavenie voľby Use All Via Types - použi všetky typy prechodiek v dialógovom okne v Route Settings - nastavenie vedenia (idete z menu Options, kde navolíte Route Settings - nastavenie pravidiel vedenia spojov). Práve preto navoľte voľbu Use All Via Types option a potom ešte priraď špecické prechodky sieťam použijúc dialógové okno Assign Via.
Napríklad, ak chcete používať prechodku Via 1 pre všetky signálne cesty (vedenia) ale chcete vyčleniť napájanie t.j. VCC pre Via 2 a uzemnenie GND pre prechodku Via 3, začnite tak, že navolíte Use All Via Types voľbu aby ste umožnili navoleným via zúčastnovať sa vytvárania spojov. Potom by ste mali navoliť VCC v tabuľke Nets, navoliť Assign Via per Net - pridel vial sieti z plávajúceho menu (pravé tlačítko myšky), a navoliť Via 2 v dialogovom boxe Assign Via - priraď prechodku. Konečne, by ste mali navoliť GND v tabuľke Nets, vybrať Assign Via per Net z plávajúceho menu a navoliť Via 3 v dialógovom okne Assign Via.
Tip Ak si nevyberiete voľbu Use All Via Types - použi všetky typy prechodiek - v dialógovom okne Route Settings - nastavenie pravidiel vedení spojov , musíte špecificky priradiť prechodky sieťam ... !!!! you must specifically assign vias to nets that need their via types restricted. V inom prípade, smerovač vybere to čo bude považovať za "najlepšiu" prechodku, pri použití jeho štandardných kritérií: !!!! , using its standard criteria: the layer(s) the via is defined on a jeho veľkosť je porovnaná s vľkosťou spoja.
Ako nastaviť prechodky pre všeobecné vytváranie spojových ciest
Navoľte v paneli nástrojov tlačítko Tabuľka, a potom navoľte Padstacks. Otvorí sa tabuľa obsahujúca Padstacks - padstaky - pájacie plôšky komponentov.
Navolte nepoužitú (via) prechodku a navoľte Properties - Vlastnosti z plávajúceho menu (pravé rlačítko myšky). Otvorí sa dialógové okno Edit Padstack
Vypíšte nové meno pre via -prechodku- ( pre novú voľnú t.j. free prechodku určenú pre napájanie , napríklad môžete použiť meno POWERVIA) a editujete ostatné voľby za účelom zmeny veľkosti alebo tvaru obrysu podľa potreby, nakoniec štlačte tlačítko OK.
Z menu Options - Voľby, vyberte Route Settings - nastavenie pravidiel vedenia spojov. Otvorí sa dialógové okno Route Settings.
Navoľte voľbu Use All Via Types - Použi všetky typy prechodiek a stlačte tlačítko OK.
Uzvrite tabuľku Padstacks.
Priradenie prechodky k danej sieti
Navolte v paneli nastrojov tlačítko Tabuľka - spredsheat a potom zvolte Nets - siete. Zobrazí sa tabuľka Nets.
Vyberte sieť pre ktorej chcete priradiť prechodku.
Z plavajúceho menu navoľte Assign Via per Net.
Navolte pozadovanú prechodku a ukončite tlačítkom OK.
Uzavrite tabuľku Nets.
Upozornenie Nemôžete navoliť voľbu Use All Via Types - použi všetky typy prechodiek v dialógovom okne Route Settings aby ste priradili prechodku k čiastočnej sieti. Aby ste získali informáciu ako meniť definíciu prechodky pozrite si Kapitolu 8 - Zmena prechodiek v Kapitole 8 Vytváranie spojov - v Užívateľskej príručke OrCAD Layoutu. Changing vias in Chapter 8, Routing the board in the OrCAD Layout User’s Guide.
Postup umiestnenia prechodky
Vyberte jeden z tlačítiek panelu nástrojov určeného pre vedenie spojov.
Začnite viesť sieť na ktorej chcete umiestniť prechodku.
Kliknite na lavé tlačítko myšky aby ste umiestnili vrchol (roh).
Z plavajúceho menu navoľte Add Via alebo z plavajúceho menu navoľte Add FreeVia.
< Umiesňovanie komponentov 4
Akonáhle nastavíte vašu dosku, podľa postupov v Kapitole 3, Nastavenie parametrov dosky, môžete začať s umiestňovaním komponentov.
Pripravenie dosky na umiestňovanie komponentov
Predtým ako manuálne začnete umiestňovať komponenty, je dôležité aby ste mali správne nastavenú dosku. Použite následovný výpis kntrolných bodov.
Kontrola dosky, miesta a obrysovych čiar vkladania
Skontrolujte raster pre umiestňovanie
Skontrolujte zrkadlenie vrstiev alebo nastavenie vrstiev v knižnici /check mirror layer or library layer settings/
Váženie a farbné kódovanie sietí.
Check gate and pin data
Kontrola predom umiestnených komponentov /preplaced components/ a ich zaistenie na doske použitím príkazov Lock -uzamkni - respektíve Fix - fixuj.
Vytvorte pre komponenty výškové nastavenie keepins a keepouts, alebo skupinové keepins a keepouts - t.j. vlastnosť ktorá umožňuje kontrolované umiestnenie súčiastky do takého miesta dosky, kde bude dostatočná výška pre komponent.
Kontrola dosky, miesta a obrysových čiar vkladania.
Obrys dosky sa používa Layoutom aby sa definoval hranica pre umiestnovanie na doske, a musí byť uvedený na - Global layer - globálnej vrstve dosky. Môže byť definovaná ako jedna časť vzoru dosky, alebo ju môžete vytvárať keď nastavujete dosku.
Obrys miesta definuje rozsah plochy ktorá je rezervovaná pre umiestňovanie komponentov. Každý footprint - pätica komponentu - musí mať rezervovanú svoj. Layout používa obrysové čiary na to, aby detekoval narušenie pravidiel dodržiavania odstupu medzi komponentami počas ich umiestňovania. Obrysovej čiare môže byť priradená výška a vrstva. Jedna elebo viac obrysov miesta alebo aj rôzne výšky a tvary, taktiež rôzne vrstvy, môžu byť použité aby ste čo najpresnej vyhradili miesto umiestnenia.
Tip Ak nastavíte voľbu Show 3D Effects - zobraz 3D Efekty- v dialógovom okne User Preferences - (spustíte ich cez Options menu - menu volieb - kde vyberete User Preferences - užívateľské predvolby), a máte nastavenú výšku pre obrysovú čiaru umiestnenia komponentu, Layout zobrazí troj rozmerný obrázok ktorý bude reprezentovať výšku komponentu, a indikuje (zobrazuje údaj) výšku na obrázku.
Obrysová čiara vkladania je voliteľná, a je používaná Layoutom na vymedzenie miesta pre mechanizmus automatického vkladania.
Poznámka Obrysová čiara pre umiestňovanie komponentov môže prekrývať inú oblasť umiestňovania, ale obrysová čiara miesta komponentu sa nesmie prekrývať s inou obrysovou čiarou komponentu.
Postup kontroly dosky, miesta a obrysov vkladania.
Navoľte na čelnom paneli tlačítko pre tabuľku a z menu vyberte Obstacles - obrysové čiary. Zobrazí sa tabuľka s obrysovými čiarami.
Prezrite v tabuľke stĺpec Obstacle Type - aby ste skontrolovali či obrysy dosky, miesta, vkladania majú uvedenú správnu šírku a výšku a či sú na správnej vrstve - layeri - (napríklad obrysová čiara dosky musí byť na globálnej vrstve - global layer).
Uzavrite tabuľku Obstacles takže môžete vidieť obrys dosky v návrhovom okne. Ak tu sú "výseky" v obrysovej čiare kde by sa nemali ukladať žiadne komponenty potrebujete nastaviť keepout s nulovou - výškou vo vnútri týchto cutouts, aby ste zaistili že do týchto pozícií nebudú ukladané žiadne komponenty.
Kontrola rastra pre umiestňovanie komponentov
Polohový raster - place grid- vplýva na vytváranie odstupov pri umiestňovaní komponentov. Predtým ako budete umiestňovať komponenty, skontroľujte nsatavenie polohvého rastra place grid v dialógovom okne nastavenia systému - System Settings. Štandardné nastavenie rastra umiestňovania je 100 mils, s ktorým môžete použiť rastre pre vedenie spojov - routing grids - 25 mils, 20 mils, 121/2 mils, 10 mils, 81/3 mils, 61/4 mils, or 5 mils (pretože 100 mils je násobok týchto hodnôt ). Štandardné metrické rastre pre umiestňovanie - placement grids - sú 2 mm, 1 mm, a 0.5 mm.
Aby ste získali informáciu ako vytvoriť výškové keepout-y, pozrite si Vytvorenie výškových alebo skupinových keepin-ov alebo keepout-ov na strane 44. /Creating height or group keepins and keepouts on page 44 ./ Aby ste získali informácie ako vytvoriť obrysovú čiaru dosky pozrite v kapitole 3 Nastavenie parametrov dosky - Chapter 3, Setting up board parameters.
Ak používate raster umiestňovania 50 mils alebo 25 mils /placement grid/, musíte používať raster vedenia spojov /routing grids/ veľkosti 25 mils, 121/2 mils, 10 mils, 81/3 mils, alebo 61/4 mils (mils=mílov).
Postup kontroly nastavenia rastra - grid settings
Z menu Options - voľby, navoľte System Settings - Nastavenie systému. Otvorí sa dialógové okno System Settings.
Skontroľujte hodnotu v textovom okne položky Place grid, ak je to potrebné, zmente údaj a potom stlačte tlačítko OK.
Kontrola zrkadlových vrstiev a knižničných vrstiev
Počas umiestňovania komponentov môžete skontrolovať ktorá vrstva -layer - je nastavená na to aby mala svoje obrysové čiary - obstacles -, pájacie plôšky - padstacks - , a text zrkadlený na inej vrstve - layeri - a keď je to nevyhnutné môžete zmeniť tieto nastavenia. Napríklad všetky komponenty vrchnej vrstvy TOP /layer/ - môžu byť automaticky zrkadlené na spodnej vrstve BOTTOM, a naopak.
Typicky, všetky vnútorné vrstvy návrhu (INNER1, INNER2, a podobné) sú v zhode s knižničným názvom INNER, a plošné vrstvy - plane layers - návrhu (POWER, GROUND) corešpondujú s knižničným názvom PLANE. Všetky ostatné vrstvy korešpondujú jedna k jednej, napríklad vrstva BOTTOM korešponduje s knižničným názvom BOTTOM.
Kontrola nastavenia zrkadlových vrstiev a nastavenie vrstiev v knižnici ... and library layer settings
Navoľte na čelnom paneli tlačítko pre tabuľky, a potom vyberte z ponuky menu Layers - vrstvy. Zobrazí sa tabuľka vrstiev - Layers.
Skontroľujte nastavenia v stĺpci Mirror Layer voči nastaveniu v stĺpci Layer Name, aby ste sa uistili že vrstvy sú nastavené na zrkadlenie svojej opozitnej vrstvy.
Dvakrát kliknite na každú vrstvu - aby ste vyvolali dialógové okno Edit Layer, skontrolujte že je vhodne nastavené meno v Layer LibName, potom stlačte ESC aby sa uzavrelo dialógové okno.
Váženie a farebné kódovanie sietí.
Počas umiestňovania komponentov Layout vyhodnocuje váhový koeficient ktorý vyjadruje prioritu siete a do nej patriacich komponentov, tak aby boli umiestňované spolu. V Layout-e sú siete vážené v lineárnej mierke od 0 do 100.
Váženie a vysvietenie sietí.
V paneli nástrojov navoľte tlačítko pre tabuľky a z menu vyberte Nets - Siete. Zobrazí sa tabuľka sietí.
Dvakrát kliknite v bunke Net Name - Názov siete ktorá korešponduje so sieťou ktorej váhu chcete zmaniť, alebo ktorú chcete vysvietiť (zvýrazniť). Objaví sa dialógové okno Edit Net - Edituj sieť.
Aby ste zmenili váhu siete, vpíšte do tabuľky nový údaj o váhe siete v textovom okne Weight - Váha, potom navoľte tlačítko OK alebo Použite tlačítko pre posun po obrazovke na ) ľavej strane obrazovky aby ste zmenili číslo, potom stlačte tlačítko OK. V stĺpci tabuľky označenom Weight - Váha sa objaví nový údaj.
Aby ste dosiahli zvýraznenie siete, navoľte voľbu Highlight - Zvýrazni v dialógovom okne Edit Net, potom zatlačte tlačítk OK . Sieť sa zobrazí vo vysvietenej farbe.
Tip Aby ste priradili farbu sieti namiesto jej vysvietenia kliknite v tabuľke Nets na okienko Color, navoľte v plávajúcom menu Change Color - zmena farby, potom vyberte farbu zo zobrazenej palety farieb.
Farebné kódovanie siete.
V tabuľke Nets - Siete, navolte sieť resp. siete, ktorým chcete prideliť farbu.
Z plavajúceho menu, vyberte Change Color - Zmeň farbu, potom zmente farbu pomocou palety, ktorá sa zobrazí.
Aby ste získali informácie ako zmeníte vlastnosti siete pozrite si Kapitolu 4, Nastavenie dosky - v Užívateľskej príručke OrCAD Layoutu. - Chapter 4, Setting up the board in the OrCAD Layout User’s Guide.
Kontrola informácií hradiel a pinov
Packages - púzdra predstavujú informácie o elektronických hradlách a pinch spojených s komponentom (ako protipól footprintov, ktoré predstavujú informácie ktoré sa týkajú fyzických charakteristík komponenta ). Informácie v tabuľkách Packages je použitá na to, aby určila či môžete zameniť hradlá medzi identickými komponentmi, alebo iba vo vnútri komponentu, a ako sú hradlá aranžované vo vnútri súčiastky.
Postup kontroly informácií o hradlách a pinoch.
Navoľte na paneli nástrojov tlačítko pre Tabuľky a potom navoľte Packages - púzdra. Zobrazí sa tabuľka Packages - púzdra.
Verifikujte či nasledovné informácie v tabuľke sú správne, potom uzavrite tabuľku.
Package Name - Meno púzdra textový reťazec, ktorý určuje názov elektronického zariadenia.
Gate Name - Názov hradla Zvyčajne alfabetický znak ktorý určuje ktoré piny súviasia s ktorým hradlom. Každé hradlo v púzdre balíku. Každé hradlo v púzdre musí mať jedinečný názov, všetky piny toho sitého hradla musia zdielať ten istý názov brány.
Pin Name - Názov Pinu - Identifikuje každý pin v termínoch ktoré zodpovedajú ich elektrickej charakteristike (INA, INB, atď.) tak, že Layout môže zameniť hradlá korektne. každý pin v hradle musí mať jedinečný identifikátor. Pre zameniteľné hradlá korešpondujúce piny musia mať identické názvy pinov.
Gate Group - Skupina hradiel Celé číslo, používané na určenie ktoré hradlá môžu byť zamenené. Ľubovolné hradlo ktoré je pridelené do tej istej Skupiny Hradiel - Gate Group - ako zameniteľné. Gate Group 0 je špeciálnym prípadom ktorý predstavuje ne-zameniteľné hradlo. !!!!! is a special case that represents a non-swappable gate.
Pin Group - Piny skupiny - Celé číslo ktoré sa používa ktoré piny možn zameniť. Ľubovolné piny ktoré sú priradené do tej istej Skupiny pinov sú zameniteľné. Skupina pinov 0 sú špeciálnym prípadom ktoré predstavujú nezameniteľný pin.
Pin Type - Typ pinov- Zvyčajne nastavené na hodnotu None pre štandardný typ TTL pinov, ktoré indikujú, že piny nie sú časťou ECL siete a nie je zdroj, ukončovač, alebo záťaž . Môžete nastaviť typ pinu None - nenastavený , Source- Zdroj, Terminator- Ukončovač, alebo Load - Záťaž..
Zaistenie predom-umiesňovaných komponentov na doske
Ak váš návrh má komponenty alebo footprinty ktoré sú umiestňované ešte na úrovni schémy alebo ako časť na vzore, musíte zaistiť že tieto komponenty budú umiestnené na správnom mieste predtým ako umiestnite ďaľšie komponenty. Predom umiestňované komponenty môžu zahrňovať konektory, montážne otvory, pamäťové polia, preddefinované obvody, umiestňovacie terčíky a komponenty, ktoré musia byť umiestnené na špecifických miestach kôli mechanickým alebo optickým obmedzeniam.
Keď sa uspokojíte, že predom umiestnené komponenty sú správne umiestnené, musíte ich zafixovať na dosku použitím príkazu Fix alebo Lock - Fixuj alebo Uzamkni. V opačnom prípade by sa tieto komponenty mohli bez našeho vedomia pohnúť zo svojej pozície pri automatickom umiestňovaní ďaľších komponentov.
Príkaz Lock - Uzamkni - je dočasný a môžete ho jednoducho prpísať. Avšak, príkaz Fix musí byť zakázaný v dialógovom okne Edit Component. Príkaz Fix je určený pre súčiastky ako konektory a montážne otvory, ktoré musia byť permanentne umiestnené na špecifických pozíciách.
Metóda uzamknutia komponentu na doske
Navoľte v paneli nástrojov tlačítko pre komponenty.
Aby ste navolili všetky predom umiestnené komponenty, podržte ľavé tlačítko myšky stlačené a potiahnite myškou čím vytvoríte obdlžník okolo komponentov. Uvoľnite ľavé tlačítko myšky a všetky navolené komponenty sa vysvietia.
Aby ste dočasne uzamkli komponenty na ich pozíciách, navoľte Lock - Uzamkni- z plavajúceho menu vyvolaného pravým tlačítkom myšky alebo aby ste natrvalo fixovali kompnet na jeho pozícii, navoľte Fix z plavajúceho menu.
Prepísanie príkazu Lock - Uzamkni
Navoľte (označte ) niekoľko lock-nutých komponentov. Objaví sa dialógové okno s otázkou: “One or more components locked. Override? - Jeden alebo viac komponentov je locknutých. Prepísať? ”.
Zvoľte tlačítko OK. Komponenty sa odomknú.
Prepísanie príkazu Fix
Navoľte v paneli nástrojov tlačítko pre vyvolanie tabuliek, potom navoľte ponuku Components - Komponenty. Objaví sa tabuľka Components - Komponenty.
Dvakrát kliknite na riadok kde sa nachádza komponent, s ktorým chcete hýbať. Otvorí sa dialógové okno Edit Component - Editovanie komponentov.
V skupinovom boxe Component flags - príznaky komponentu, zrušte nastavenie voľby Fixed - Fixovaný, a potom potvrďte tlačítkom OK.
Vytvorenie výškových alebo skupinových oblastí keepins a keepouts
Môžete obmedziť umiestnenie kompenentov založené na fyzickom obmedzení použitím hraničných čiar typu použitím Comp height keepin alebo Comp height keepout. /keep in - podrž vo vnútri , keep out - podrž vonku/ Height keepin - výškový keepin obsahuje všetky komponenty na alebo pod určitú výšku, zatiaľčo height keepout - výškový keepout - vylúči všetky komponenty na alebo nad určitú výšku z danej oblasti.
Takisto môžete obmedziť umiestnenie založené na čísle skupiny združených komponentov, (nastavujú sa ešte v schéme) použitím hraničných čiar typu Comp group keepin alebo Comp group keepout. Group keepin - skupinový keepin obahuje všetky komponenty z danej špecifikovanej skupiny, zatiaľ čo group keepout - skupinový keepout vylučuje všetky komponenty ktoré patria do špecifikovanej skupiny z vymedzenej oblasti.
Postup vytvornia oblastí keepins a keepouts
Navoľte na paneli nástrojov tlačítko určené pre obrysové čiary.
Z plavajúceho menu navoľte New - Nový.
Nakreslite obdlžník ktorý definuje požadovanú oblasť keepin alebo keepout.
Dvojmo kliknite na obdlžník. Zobrazí sa dialógové okno Edit Obstacle - Edituj obrysovú čiaru.
V roletovom zozname ponuky Obstacle Type - typov obrysových čiar, navoľte Comp height keepin - začlenenie kmponentov urč. výšky alebo Comp height keepout - vylúčenie komponentov urč. výšky. V pracovnom okienku Height - výška, zapíšte číslo korešpondujúce s výškou komponentov ktoré chcete zahrnúť resp. vylúčiť z udanej oblasti a navoľte tlačítko OK alebo V Obstacle Type roletovom zoname, navoľte Comp group keepin or Comp group keepout. V textovom okienku Group, udajte číslo korešpondujúce s číslom skupiny komponentov ktoré chcete zahrnúť resp. vylúčiť, potom stlačte tlačítko OK.
Z plavajúceho menu vyberte Finish - Dokončenie. Ak ste vytvorili výškovú reštrikciu pe komponent, obdlžník zobrazí číslo výšky a slová “Comp keepin” alebo “Comp keepout.” Ak ste vytvorili skupinovú reštrikciu pre komponenty, obdlžník zobrazí číslo skupiny a slová “Group number keepin” alebo “Group number keepout.”
Tip Ak vaše keepins a keepouts nezobrazia žiaden identifikujúci text (ako je to popísané v bode 6), mali by ste povoliť voľbu Show 3D Effects - Ukážte 3D Efekty. Aby ste tak urobili, User Preferences - Užívateľská predvolba v menu Options - nastavenia.
V dialógovom okne User Preferences - uživateľské nastavenie, navľte voľbu Show 3D Effects, a následne stlačte tlačítko OK.
Natiahnutie strategického súboru pre umiestňovanie
Súbory s údajmi stratégie nastavujú váš display (takže uvidíte čo potrebujete uvidieť počas umiestňovania komponentu) vysvietením príslušného elementu ako obryovú čiaru miesta, elektrické kontakty, a referenčné značky, a urobia irelevantné (t.j. veci ktoré nemajú vplyv) elementy (ak napr.celoplošné vrstvy -plane layers) neviditeľné.
OrCAD doporučuje natuiahnuť strategický súbor PLSTD.SF predtým ako sa prevedie manuálne umiestnenie.
Postup natiahnutia strategického súboru pre umiestňovanie
Z menu File - Súbor, vyberte Load -natiahni. Zobrazí sa dialógové okno Load File - natiahni súbor.
Ak je to nevyhnutné, zmente Files of type - typ súborov - na Strategy - Strategické.
Navoľte PLSTD.SF zo zoznamu a navoľte tlačítko Open - Otvor.
Zakázanie napájacích a uzemňovacích sietí
Ak napájacie a uzemňovacie siete nie sú kritické pre umiestňovanie, zakážte vytváranie spojov pre vštky siete ktoré sa dotýkajú vrstvám súvislej medi - plane layers. Toto významne zlepší prevádzku systému počas umiestňovania, nakoľko tieto (zvyčajne ) rozľahlé siete často nemajú !!!!! often have no bearing on placement.
Postup zakázania vytvárania spojov pre siete dotýkajúce sa vrstiev spojitej medi - plane layers
Z panela nástrojov navoľte tlačítko Tabuľky a následne z menu vyberte Nets - siete. Zobrazí sa tabuľka Nets - Siete.
Použitím CTRL klávesy, navoľte sieťe ktoré sa dotýkajú vrstiev súvislej medi - plane layers (zvyčajne ide o, GND a VCC).
Z plávajúceho menu navoľte Enable<->Disable - Povoliť<->Zakázať. V tabuľke Nets -siete -, sa zmení údaj v kolonke Routing Enabled - Vytváranie spojov povolené na hodnotu No - Nie.
Manuálne umiestňovanie komponentov
V Layoute je niekoľko metód pre manuálne umiestňovanie komponentov na dosku. V jenom čase môžete komponenty umiestňovať po jenom alebo po skupinách. Použite príkaz Queue For Placement - Zorad a účelom umiestnenia - aby ste umožnili komponentu alebo skupine komponentov umiestňovať sa na základe množiny kritérií ( reference designator- referenčná zanačka, footprint name - názov pätice, alebo prvé znaky doplnené o znakyi hromadného výberu /wildcards=*.*/), potom komponenty umiestňujte používaním príkazu Select Next - Vyber nasledovný.
Metóda individuálneho umiestňovania komponentov
V paneli nástrojov zatlačte tlačítko pre komponenty.
Z plavajúceho menu vyberte Queue For Placement - Zoraď za účelom umiestnenia. Otvorí sa dialógové okno Component Selection Criteria - Kritériá pre výber komponentov.
Poznámka Príkaz Queue For Placement - Zoraď za účelom umiestnenia a Select Any - Vyber niektoré zobrazia to isté dialógové okno Component Selection Criteria - kritériá pre výber komponentov, ale príkazy pracujú rozdielne. Príkaz Queue For Placement - umožní niektorým komponentom umiestňovať sa v spolupráci s príkazom Select Next - Vyber nasledovný. Príkaz Select Any - Vyber nejaký , na druhej strane, aktuálne vybere špecifikovaný komponent alebo skupinu kmponentov určených na umiestnenie a naviaže ich na kurzor.
Zapíšte referenčnú značku (alebo iné kritériá ) komponentu, ktorý chcete umiestniť , v príslušnom textovom okienku a zatlačte tlačítko OK. (Aby ste zistili ktoré údaje máte v dialógovom okne uviešt, použite tlačítko Help, ktoré vám vypíše dialógové okno s informáciami.)
Z menu Edit, vyberte ponuku Select Next - Vyber nasledovný. Komponent sa naviaže na kurzor. Ak ste navolili skupinu (napríklad komponenty začínajúce na veľké písmeno U), potom komponent s najväčším počtom spojení ktoré vyhovuje podmienke naviaže sa na kurzor.
Posuňte myškou komponent na požadované miesto a kliknite na ľavé tlačítko myšky aby sa komponent umiestnil.
Aby ste získli informácie o matrici umiestňovania, pohybovaní s komponentami a editovaní komponentov, pozrite si kapitolu 7, Umiestňovanie a editovanie komponentov v Užívateľskej príručke OrCAD Layout. - Chapter 7, Placing and editing components in the OrCAD Layout User’s Guide.
Tip Môžete špecifikovať viac ak ojedn komponent používaním hromadných značiek /wildcards/: ako náhradu viacerích znakov použite hviezdičku (*) a ako náhradu jednoho znaku použite otáznik (?). Napríklad ak použijete U*, týmto navolíte komponenty ktorých referenčná značka začína s písmenom U.
Vybratie nasledovného komponentu na umiestnenie
Použite príkaz Place, v plávajúcom menu, aby sa vám zobrazilo dialógové okno, ktoré vypíše komponenty ktoré sa ešte majú umiestniť. Ak zabezpečíte výber komponentov určených na umiestnenie na základe kritérií (použijúc dialógové okno Component Selection Criteria - Kritériá pe výber kmponentov ), Layout zobrazí len tie komponenty určené na umiestnenie, ktoré zodpovedajú kritériám. Z tohto výpisu môžete vybrať nasledovný komponent ktorý chcete umiestniť.
Štandarný výber ktorý sa zobrazí v dialógovom okne je ten výber, ktorý by Layout autoamticky vybral, ak byste použili príkaz Select Next - Vyber nasledovný. Môžete akceptovať štandardný výber, alebo uviesť nový výber.
Výber nasledovného komponentu na umiestnenie použitím príkazu Select Next - Vyber nasledovný
V paneli nástrojov vyberte tlačítko pre komponety.
Z plavajúceho menu vyberte Place - Umiestni. Otvorí sa dialógové okno Select Next - Vyber nasledovný.
Vyber komponenty určené na umiestnenie a potom zatlačte tlačítko OK.
Umiestňovanie skupín komponentov
Už na úrovni schémy môžete vyčleniť funkčne zviazané komponenty do skupín. Ak špecifikujete číslo skupiny (tak ako im boli pridelené čísla v schéme) v dialógovom okne Component Selection Criteria - kritériá výberu komponentov, potom komponenty patriace do skupiny sa naviažu na kurzor a možno ich umiestniť.
Postup umiestnenia skupiny komponentov
V paneli nástrojov navoľte tlačítko pre komponenty.
Z plavajúceho menu vyberte ponuku Select Any - Vyber nejaký. Otvorí sa dialógové okno Component Selection Criteria - Určenie kritérií pre výber komponentov.
V textovom okne Group Number uvedte číslo skupiny, tak ako im bolo pridelené v schéme a stlačte tlačítko OK. Akupina komponentov sa naviažu na kurzor.
Kliknite na ľavé tlačítko myšky, aby ste umiestnili komponety na dosku.
Minimalizovanie spojení pre optimalizáciu umiestnenia
Použite príkaz Minimize Connections - minimalizuj spojenia, aby ste vyhodnotili spojenia v sieti a našli najkratšie prepojovacie cesty pre tieto siete (ratsnest - "krysie siete") založené na umiestnení pinov alebo komponentov na doske. Ak nie je navolené nič, Minimize Connections je globálny príkaz; ovplyvní celú dosku zakaždým ako ho aplikujete. Avšak ak máte navolený jeden alebo viac komponentov, potom príkaz Minimize Connections ovplyvní siete, ktoré sa dotýkajú navolených komponentov. Taktiež môžete navoliť jednu sieť a minimalizovať dĺžku prepojovacích vodičov v danej sieti.
Spôsob použitia príkazu Minimize Connections - Minimalizuj spoje.
V paneli nástrojov navoľte tlačítko pre komponenty.
Ak je požadované, navoľte vhodný komponent(-y) alebo sieť(-e).
Z plavajúceho menu vyberte voľbu Minimize Connections - Minimalizuj spoje.
Na kontrolu umiestňovania na dosku by ste mali využívať Placement Spacing Violations - Porušenie pravidiel umiestňovania, graf hustoty a informácie o umiestňovaní v Statistics spreadsheet - tabuľke štatistiky..
Použitie Placement Spacing Violations - porušenie pravidiel dodržiavania opdstupov
Predtým ako budete vytvárať spoje na doske, mali by ste spustiť proces Placement Spacing Violations, ktorý sa zameriava na vyhľadávanie porušenia pravidiel udržiavania vzdialeností medzi komponentami a iné chyby umiestňovania, ako napríklad narušenie pravidiel výškového obmedzenia kmponentov, obrysov vymedzujúcich plochy pre vkladanie alebo obmedzenia dané rastrom.
Tip Placement Spacing Violations - Porušenie pravidiel dodržiavania vzdialenosti pri umiestňovaní - používajú obrysy komponentov aby posúdili či nastalo porušenie pravidiel dodržiavania odstupov. Z toho dôvodu, obrysové čiary komponentov by mali zahrnúť celkovú plochu integrovaného obvodu /IC/ alebo dikrétneho komponentu, do ktorého budú zahrnuté aj šablóny výstupných prinov a púzdier.
Ľubovolný problém nájdený procesom Placement Spacing Violations sa procesom označí v návrhu krúžkom. Príčinu prblému viete zistiť navolením tlačítka query-dopyty v paneli nástrojov, ktorý vyvolá dopytovacie okno. Keď teraz v tomto okne zvolíte si tlačítko pre ozrejmovanie chýb /the error toolbar button/ a navolíte chybu, v query okne sa zobrazí informácia o danej chybe.
Postup kontroly narušenia pravidiel z dovodu narušenia pravidiel odstupov
Z menu Auto, navoľte Design Rule Check - Kontrola pravidiel návrhu. Otvorí sa dialógové okno Check Design Rules
Navolte tlačítko Clear All -vynuluj všetko.
Navoľte voľbu Placement Spacing Violations, a potom tlačítko OK. Layout skontroluje dosku odhaľujúc chyby z dôvodu narušenia pravidiel dodržiavania odstupov, pričom každú nájdenú chybu označí krúžkom.
Aby ste našli informáciu ako použiť nástroj pre objasnenie chýb a zistili viac o nájdených chybách, pozrite si kapitolu 6 - Ukončenie dosky. - Chapter 6, Finishing the board.
Graf hustoty vám zobrazí grafickú reprezentáciu hustoty prepájacích spojov na doske. Použitím spektra farieb od modrej a zelenej (povolená hustota) až po ružovú a červenú (veľmi husté spoje), graf hustoty rerezentuje stupeň zložitosti ktorému budeme čeliť pri vytváraní spojov na doske.
Graf hustoty analyzuje všetky vrstvy určené pre vytváranie spojov, samotné spoje, ich šírku a pravidlá pre dodržiavanie odstupov medzi vodičmi, nastavenia DRC a kontakty aby mohol kalkulovať dostupné kanály pre vedenie spojov / routing channels/. Graf ukazuje vytvára štvorčekovú plochu a v každom okienku zobrazuje farebnú informáciu ktorá má odpovedať na to nakoľko je každá bunka vyplnená kontaktnými plôškami, vodičmi a prepojkami.
Na grafe hustoty sa zobrazujú dva druhy dát: hustota dosky v každej lokalite (počet pajacích bodov a prepojov v udanej oblasti dosky), a hustotu vodičov (t.j. hustotu vedení v každom kanáli), ktoré sa zobrazujú ako pruhové grafy v hornej časti a v časti napravo vid. obrazok.

Postup otvorenia grafu hustoty
Z hľavného menu vyberiete View - Zobraz, Navoľte Density Graph - Graf hustoty. Zobrazí sa okno pre graf hustoty.
Aby ste sa vrátili do povodného pracovného okna návrhu navoľte v menu View položku Design - Návrh.
Poznámka malé množstvo červenej farby v grafe je akceptovateľné, ale mali by ste sa pokúsiť udržať percentáž červenej pod 25%, pretože doska, ktorá má viac ako 25% červenej má predpoklady pre vážne problémy pri vytváraní vodivých trás.
Zobrazenie štatistiky umiestňovania
Keď ste vo fáze ukončovania umiestňovania komponentov na dosku, možete si v tabuľke Statistics prezrieť štatistiku umiestňovania. Štatistika vám ukáže percentáž a počty komponentov, koľko ich bolo umiestnených na dosku, koľko nebolo a koľko je ich umiestnených v klasteroch / clusters/.
Postup zobrazenia štatatistiky
V paneli nástrojov zatlačte tlačítko pre tabuľky a vyberte si z ponuky Statistics - Štatisstika. Zobrazí sa tabuľka štatistiky.
Posuňte tabuľku pokiaľ neuvídíte riadok označený % Placed - % Umiestnených, ktorý je prvým z údajov o umiestňovaní komponentov.
Po prezretí tabuľy ju uzavrite - Close.
< Vytváranie kritických spojení sietí 5
Potom ako umiestnite komponenty, môžete na doske vytvárať vodivé spojenia medzi komponentami. Táto kapitola vysvetluje ako môžete vytvárať vodivé prepojenia kritických sietí ručne. Kritické siete sú také ktoré musia spĺňať nejaké požiadavky iné niež štandardné nastavenia ako je napríklad dĺžka.
Metóda vytvárania spojov push-and-shove = stlač-a-ťahaj
Layoutov automatický nástroj tvorby spojov používa push-and-shove (stlač a ťahaj) metódu vytvárania spojov, ktorá minimalizuje počet prechodiek a umožňuje extrémne úplné automatické vytváranie spojov, ale aj interaktívne vytváranie spojov, ktoré vám umožňuje využívať automatické schopnosti Layoutu vytvárať spoje, a pri tom neobetovať úplne možnosť interaktívne vplývať na proces vytvárania spojov.
Kdekoľvek Layoutov automatický nástroj tvorby spojov nájde optimálne miesto kam umiestniť spojovú cestu, skontroľuje či sa nedá "odsunúť" ľubovolné existujúce vedenie spojov z cesty aby novú mohol umiestniť medzi ne. Ak to nie je možné, automatický vytvárač spojov kontroľuje priestor za ľubovolnými blokujúcimi pájacími ploškami či nenájde možnosť ako ich preskočiť za účelom vyčistenia cesty.
Autonmatický vytvárač cesty /autorooter/ tiež zisťuje či tu nie sú ucpávajúce vodiče, ktoré by sa dali vyčistiť (alebo presmerovať) bez toho, aby sa niečo zmazalo. Ak to nie je možné, potom autorooter /nástroj pre automatické vytváranie spojovej cesty/ vyhľadá nasledovnú najlepšiu lokalitu pre vedenie spoja.
Predsa len, ak cesta može byť uvolnená niektorým z Layoutových algoritmov, Layout je uvolní a potom ide na nasledovné spojenie.
Interaktívne vytváranie spojení
Layoutmá má interaktívny nástroj ktorý vám umožní priamo vytvárať spojovú cestu kdekoľvek je to potrebné, hoci stále bude mať prístup k algoritmu automatického vytvárania spoja.
Ak máte kúpený Layout alebo Layout Plus, môžete použiť autorooter a príkazy pre pokročilé manuálne tvorenie spojov na doske, potom použiť príkazy pre manuálne vytváranie cesty, popísané v tejto kapitole, aby ste optimalizovali tvorbu spojov.
Aby ste získali informácie zamerané na autorooting a pokročilé manuálne tvorenie sojov, pozrite si užívateľskú príručku OrCAD Layout Autorouter User’s Guide.
Predtým ako začnete vytvárať spoje
Pravdepodobne ste vyriešili nasledovné úlohy keď ste nastavili dosku a umiestnili komponenty. Ak ste tak neurobili musíte tak urobiť aby ste pripravili dosku na na tvorbu spojov.
Označte vhodné vrstvy ako plošnú vrstvu /plane layer = súvislá vrstva určená na napájanie resp. uzemnenie/ alebo rootovacia vrstva - vrstva určená na vytváranie spojov.
Definujte prechodky
Nastavte alebo verifikujte vlastnosti siete.
Nechajte zbehnúť Placement Spacing Violations - utilita ktorá skontroluje porušenia odstupov medzi komponentami podľa nastavených pravidiel.
Po tom ako dokončíte predošlé body, ste pripravení na sppustenie porcesu vytvárania spojových ciest. Kroky v procese manuálneho vytvárania spojov sú nasledovné:
Skontrolujte obrys dosky, definície prechodiek a rastre pe vedenie spojov a prechodky.
Natiahnite súbor stratégie vytvárania spojov / routing strategy file/
Vedte napájanie a zem.
Vyvedte spoje od kontaktných plošiek prvkov povrchovej montáže /SMDs/ a verifikujte spoje na zem a napájanie.
Vedte zvyšné signály používaním nástrojov pre manuálne vytváranie spojov.
Optimalizujte spojové cesty používaním príkazov príkazov pre manuálnu tvorbu spojových ciest /manual rooting/.
Skontrolujte porušenie pravidiel dodržiavania odstupov a medzier a skontrolujte statistiku vytvárania spojov.
Aby ste získali informácie ako označovať vrstvy a definovať prechodky, pozrite si Kapitolu 3, Nastavenie parametrov dosky v Užívateľskej príručke OrCAD Layeru. Chapter 3, Setting up board parameters. Aby ste získali informácie ako nastaviť a verifikovať vlastnosti siete, pozrite si Kapitolu 4 - Nastavenie dosky v Užívateľskej príručke OrCAD Layeru. Chapter 4, Setting up the board in the OrCAD Layout User’s Guide. Aby ste získali informácie o použití kontroly Narušení pravidiel dodržiavania odstupov a medzier - Placement Spacing Violations, pozrite si Kapitolu 4 - Umiestňovanie komponentov . Chapter 4, Placing components.
Aby ste získali informáciu ako optimalizovať tvorbu spojov používaním príkazov pre manuálne vytváranie spojov / manual routing commands/ pozrite si Kapitolu 8, Rootovanie dosky (vytváranie spojových ciest) v Užívateľskej príručke OrCAD Layoutu. Chapter 8, Routing the board in the OrCAD Layout User’s Guide.
Ručné vytváranie spojových ciest
Predtým ako vôbec začnete vôbec akékoľvek spoje môžete vidieť, že súčiastky sú poprepájané spleťou jemných liniek. Tieto linky sú nazývané potkanie siete. Potkanie siete predstavujú spojenia , ktoré musíme správne prepojiť spojovými cestami. Spojenie je elektrická cesta medzi dvomi pinmi - a potkania sieť predstavuje nevytvorenú spojovú cestu (unrouted connection), zatiaľ čo vedenie ktoré máme za úlohu položiť predstavuje vytvorenú spojovú cestu (routed connection).
Tip Žlté trojuholníčky v potkanej sieti predstavujú nezapojené spoje nulovej dĺžky (spojenia ktoré vedú priamo z plošky na vrchnej vrstve /top layer/ ku ploške na spodnej vrstve bez toho aby sa spoj posuval v smere X,Y).
Kontrola obrysovej hrany dosky, definícií pre prechodky a rastre pre vedenie spojov a prechodky.
Predtým ako začnete viesť plošné spoje, musíte skontrolovať nastevenia pre obrys dosky - board outline, prechodky - vias, raster pre vedenie spojov -routing grid a taktiež raster pre prechodky -via grid.
Preverte či obrys dosky má dostatočný vnútorný priestor, či je tu len jedna obrysová čiara a či je umiestnená na vrstve označenej global layer - globálna vrstva je to vrstva ktorá obsahuje nastavenia platiace pre všetky ostatné vrstvy.
Vykonajte kontrolu v tabuľke Padstacks - pajacie plošky, aby ste sa presvedčili že majú správnu veľkosť a ležia na správnej vrstve.
Vykonajte kontrolu či grid pre vedenie spojov je v zhode s gridom pre umiestnenie prechodiek.
Aby ste získali informácie ako vytvoriť a upravovať obrysovú čiaru dosky, definovanie prechodiek a nastavenie gridov pre prechodky a spojové cesty pozrite si kapitolu 3 - Nastavenie parametrov dosky.
Načítanie súboru obsahujúce strategické pravidlá pre vytváranie dosky plošných spojov.
Súbor obsahujúci stratégiu vytvárania plošných spojov určuje ktoré štandardné vrstvy pre vedenie spojov - routing layers - používať, kedy použiť prechodku, ktorým smerom má spojová cesta prechádzať, ktoré farby použiť pre spojové cesty a počet aktívnych okien pre vytváranie spojov - routing window. S lajautom je dodávaných veľa strategických súborov, medzi ktorými sú súbory pre vytváranie dvoj-vrstvových, štvor-vrstvových, šesť vrstvových a osem vrstvových dosiek. Natiahnite si ten strategický súbor ktorý je najviac vhodný pre vášu dosku.
Poznámka Aby ste si mohli pozrieť kompletný zoznam strategických súborov poskytovaných s programom Layout, pozrite si Prílohu A - Strategické súbory - Strategy files, Pochopenie súborov používaných v Layoute - Uživateľská príručka OrCAD Layoutu. - Understanding the files used with Layout in the OrCAD Layout User’s Guide.
Postup načítania súboru obsahujúceho strategické pravidlá vytvárania spojových ciest
Z ponuky hlavneho menu navoľte File - Súbor, vyberte Load - Načítaj. Otvorí sa dialógové okno Načítavania - Load File.
Ak je nevyhnutné zmente typ súborov na Strategy.
Vyberte súbor obsahujúci stratégiu (.SF), a potom navolte tlačítko OK .
Tip Layout poskytuje dva typy strategických súborov: strategické súbory pre umiestňovanie komponentov -placement strategy files a strategický súbor pre pravidlá vytvárania spojov - routing strategy files. Aj keď oba typy súborov obsahujú rovnakú koncovku .SF , súbory pre stratégiu umiestňovania - t.j. placement strategy files - začínajú s písmenami “PL.”
Zmena hustoty dosky použitím strategického súboru s pravidlami pre vytváranie plošných spojov
Ak vaša doska je príliš hustá v niektorých oblastiach dosky (v grafe hustoty je takáto oblasť indikovaná tmavou červenou farbou), môžete upraviť hustotu experimentovaním so súbormi obsahujúcimi rôzne stratégie pre vedenie plošných spojov alebo zmenením umiestnenia. Napríklad môžete pridať vrstvy pre vedenie spojov, alebo môžete zmeniť dĺžku spojov alebo pravidlá pre odstup vodivých spojov - priestor medzi vodičmi.
Aby ste získali informáciu ako otvoriť a prezerať graf hustoty spojov, pozrite si kapitolu 4 - Umiestňovanie komponentov.
Postup experimentovania s rozdielnymi strategickými súbormi
1 Pri zobrazení
grafu hustoty spojov, navolte v hlavnom menu File - Súbor, vyberte Load -
načítaj. Otvorí sa dialógové okno Load File - Načítaj súbor.
2 Vyhľadajte a vyberte
strategický súbor (.SF), potom navoľte tlačítko Open
- Otvor. Graf hustoty sa sám prekreslí a zobrazí nový graf hustoty dosky ako
výsledok použitia novýc strategických pravidiel.
Súvislé vrstvy masívnej medi (v angl. literatúre nazývané "plane layers") sa typicky používajú pre napájanie (VCC) a uzemnenie (GND). Keď vytvárate viacvrstvé dosky dôležité je v prvom rade vytvoriť vedenia pre napájanie a uzemnenie komponentov. Aby ste tak urobili musíte najprv sieťam napájania a uzemnenia osobitne povoliť možnosť vytvárať spoje (príznak v tabuľke sietí) a ostatným príznak tvorby vedení zakázať. Po vytvorení napájacích a uzemňovacích ciest musíte naopak zakázať týmto možnosť vytvátať spoje a povoliť ostatným. Teraz môžete dokončiť tvorbu vedení pre ostatné siete.
Tip Ak ste v štádiu vytvárania vedenia a stlačíte tlačítko ALT, potom následným kliknutím ľavým tlačítkom myšky začnete vytvárať nové vedenie tej istej siete. tento proces sa nazyva vytváranie T ciest (= odbočky, T-routing).
Na doskách s technológiou povrchovej montáže (SMT) môžete vytvárať odbočky vedení na pájacie plošky ( fanout) len pri povolenej sieti pre napájanie, aby sa mohli kontatktovať prvky povrchovej montáže (SMD-dy) na vrstvy plochy súvislej medi. Na doskách využívajúcich prechodky na uchytávanie nožičiek komponentov tieto siete sa automaticky napájajú na vrstvy suvislej medi cez termálne reliéfy. Ak sa siete napájania resp uzemnenia nekonektujú automaticky na spomenuté vrstvy súvislej medi, mohla sa v netliste vyskytnúť jedna z týchto troch chýb:
Globálny napájací pin nie je definovaný na súčiastke.
Napájací resp uzemňovací pin nie je napojený na správny signál.
Ak je aj pin pripojený, nemá priradený signál správne meno nemá správne názov signálu.
Pred tým ako budete vytvárať spoje pre napájacie a uzemnovacie siete, musíte označiť vrstvy spojitej medi v zozname vrstiev dosky plošných spojov. Aby ste zistili ktoré vrstvy sa na tento účel používajú pozrite si tému Definovanie vrstiev plošného spoja str. 22 (vid. obsah).
Aby ste získali inštrukcie, ako vytvoriť spojené vrstvy, pozrite Kapitolu 8 - Vytváranie spojov na doske plošných spojov - v Užívateľskej príručke Layoutu. ( Chapter 8, Routing the board in the OrCAD Layout User’s Guide ).
Aby ste naopravili problém jednak opravte schému a znova a prevedte v nej anotáciu, alebo modifikujte dosku tak, že pridáte pin pre daný signál. Uvedomte si, že takáto modifikácia sa menôže spätne anotovať do povodnej schémy. Spojenia na plošné vrstvy , sa dajú verifikovať v prvom rade v záverečných procesoch návrhu dosky keď sa povolia len siete napájajúce sa na tieto plošné vrstvy a zobrazí sa štatistika týchto sietí, kde sa sleduje cieľ mať ich 100% prepojené vytvorenými spojmi.
Tu sú kroky ktroré sa majú vykonať v procese vytvárania spojov pre napájanie a uzemnenie:
Povolte sieťam pre napájanie a uzemnenie viesť spoje a toto zakážte všetkým ostatným sieťam.
Uskutočnite "fanout" - t.j. pomocné odbočky od plošiek ukladania a pájania prvkov povrchovej montáže (SMD) a ich napojenie na tieto súvislé vrstvy
U prvkov umiestnovaných do vrtaných otvorov dosky plošných spojov, overte kontrolou správne napojenie vrstiev so súvislou meďou na kontaktné cylindre prechodiek
Zakážte vytváranie spojov pre napájanie a uzemnenie a povolte túto činnosť u všetkých ostatných sietí.
Postup povolenia vytvárania spojov pre napájacie a uzemňovacie siete
Na paneli nástrojov stlačíte tlačítko pre tabuľku, potom navolte Nets - Siete. Objaví sa tabuľka so zoznamom sietí.
Dvakrát kliknite na titulok stĺpca buniek s názvom Routing Enabled - vytváranie spojov povolené. Objaví sa dialógové okno Edit Net - edituj sieť.
Od-značte príznak Routing Enabled - vytváranie spojov povolené a potom stlačte tlačítko OK. nastavenie v tabuľke v stĺpci Routing Enabled pre všetky siete sa zmení na údaj No.
Pokial je ešte zobrazená tabuľka sietí - Nets -, stlačte tlačítko TAB aby ste otvorili dialógové okno Net Selection Criteria - kritériá pre výber siete.
Napíšte VCC v textovom okienku Net Name - názov siete a potom stlačte tlačítko OK. Sieť VCC sa vysvieti v tabuľke Nets .
Z plavajúceho menu vyberte ponuku Properties - vlastnosti. Otvorí sa dialógové okno Edit Net - edituj sieť.
Navolte voľbu Routing Enabled - vytváranie vedení povolené.
Navoľte tlačítko Net Layers. Otvorí sa dialógové okno Layers Enabled for Routing - vrstvy ktorým je povolené vytvárať vodivé spoje.
Aby ste vedeli pridávať piny komponentov ku tej ktorej sieti, pozrite si Kapitolu 8. - Pridávanie a odstraňovanie pinov pripojených na danú sieť v stati Vytváranie vodivých spojov v Užívateľskej príručke OrCAD Layoutu. (Adding and deleting pins connected to nets in Chapter 8, Routing the board in the OrCAD Layout User’s Guide).
Tak isto si môžete prezrieť termálne spoje. Viac informácií nájdete v časti Prezeranie termálnych reliéfov v Kapitole 9 - Používanie termálnych reliéfov - v Užívateľskej príručke OrCAD Layoutu. ( Previewing thermal reliefs in Chapter 9, Using thermal reliefs and copper pour zones in the OrCAD Layout User’s Guide).
Navoľte POWER - napájanie v skupinovom boxe označenom Plane Layers - súvislé vodivé vrstvy.
Navoľte tlačítko OK dvakrát aby sa uzatvorili dialógové okná. Nastavenie v stlpci tabuľky Routing Enabled - vytváranie vedení povolené pre sieť VCC sa zmenila na Yes* - ano.
ROpakujte kroky 4 až 10 pre uzemňovaciu sieť používajúcu GND ako názov siete a taktiež aj ako súvislú vodivú vrstvu v plošnom spoji. .
Uzavrite tabuľku Nets - siete.
Poznámka V tabuľke Nets, znak hviezdičky (*) vedľa YES - ano alebo NO - nie indikuje že táto sieť má vyčlenený špeciálny vzťah ku vrstve. Napríklad môže indikovať že sieť je napojená na plane - súvislú vrstvu , alebo že jedna vodivých vrstiev je pre danú sieť zakázaná. Skontrolovať ktoré vrstvy sú povolené pre danú sieť môžete cez dialógové okno Edit Net - editovanie siete - kde použijete dialógové okno Enable Layers for Routing - Povol vrstvu pre vedenie spojov.
Fanout - je proces spájania pájacích plošiek prvkov povrchovej montáže (SMD) s prechodkami tak, že táto ploška može byť prepojená na vedenie v inej vrstve. Pre napájacie a uzemňovacie plošky je fanout napojený na napájaciu alebo uzemňovaciu napájaciu alebo uzemňovaciu súvislú vrstvu plošného spoja na ktorú sa napája cez termálne reliéfy (t.j. okolo spoja pri styku cylindra prechodky a súvislej vrstvy, je v kruhu odleptaná meď prerušovaná viacerími tenkými prepojkami, ktoré nedovoľujú výrazné odoberanie tepla pri pájaní ). Full board fanout offers a higher probability for the router o complete signal routing for dense, multilayer SMD designs. Na rozdiel od napájacieho a uzemňovacieho vedenia tu nie je absolutne potrebné každú plošku prvku povrchovej montáže napájať cez Fanout - pretože nástroj pre vytváranie spojových ciest tieto vie úspešne prepájať aj bez umiesňovania prechodiek.
Pre komponenty s velmi jemným odstupom nožičiek je celkom prospešné viesť fanout, pretože to je jediný spôsob ako odviesť signál blokovaný nožičkami. Pre lepšie výsledky pri fanout procese vedenia spojov mali by ste prispôsobiť raster prechodiek - via grid - odstupu nožičiek komponentov - component pitch. Aby ste mohli viesť Fanout komponentu navoľte komponent a z Auto menu vyberte Fanout a potom navoľte Component.
Tip Ak navolíte komponent u ktorého sa má použiť metóda fanout na odvedenie spoja od kontaktnej plošky ..... If you select a component that has been fanned out using free vias using a single mouse click, the free via fanout is included in the selection. However, if you select the component by using either area select or SHIFT+CLICK, Layout asks if you want to include associated free vias and test points in the selection. Choosing to exclude free vias makes editing a component using the Edit Component dialog box easier, because otherwise you’re given all the properties for the free vias in addition to all of the properties for the component.
Postup automatomatického riešenia - fanout- povrchovo montovaných zariadení.
Z menu Options - voľby, vyberte Fanout Settings - nstavenie Fanoutu. Objaví sa dialógové okno Fanout Settings - nastavenie fanoutu.
Navoľte vhodné nastavenie (na vysvetlenie možných nastavení použite tlačítko Help s kontextovou nápovedou), potom stlačte tlačítko OK.
Z Auto menu, navoľte Fanout, potom stlačte Board - doska.
Postup ako manuálne previesť fanout metódu pre povrchovo montované súčiastky
Navoľte nástroj na vedenie plošných spojov - routing tool.
Navoľte sieť VCC alebo GND.
Veďte spojenie do miesta v ktorom chcete vytvoriť prechodku.
Stlačte medzerovník - SPACEBAR iaby ste umiestnili pozicný pracovný bod (aktuálny mílnik na ceste).
Vyvolajte plávajúce menu a navoľte Add Via - pridaj prechodku alebo z plavajúceho menu vyvolajte Add Free Via - pridaj volnú prechodku.
Metóda ako verifikovať konektivitu s vrstvou súvislej plochy vo vrstve a prechodkou
Navoľte v paneli nástrojov tlačítko pre tabuľku a z ponúknutého menu vyberte Statistics - štatistika. Zobrazí sa tabuľka Statistics.
Ak je to nevyhnutné odpovedzte na otázku či chcete repour copper (re- znova, pour - čístý, copper- meď) navolením tlačítka Yes - Áno.
Posúvajte tabuľku pokiaľ nenájdete riadok práve vytváranej cesty - Routed row, ktorá predstavuje začiatok dát týkajúcich sa vedenia spojov. Mali by ste vidieť hodnotu 100% v stĺpci Enabled - povolené pre % Routed - , ktorý indikuje že ktorá sieť je ako pripojená na príslušnú spojitú vrstvu medi v danej vrstve na to určenej.
Ak táto hodnota je menšia ako 100%, navolte tlačítko spomedzi nástrojov - refresh all - občerstvi všetko.
Ak aj potom je hodnota menšia ako 100%, minimalizujte tabuľku Statistics, navolte nástroj na vytváranie vedenia a vytvorete cestu spojenia pre príslušnú sieť na danú spojitú vrstvu medi - plane layer.
Maximalizujte tabuľku Statistics, potom znova navoľte tlačítko - refresh all - občerstvi všetko.
Po tom, ako sa uistíte že verifikovaná hodnota v stĺpci označenom Enable column pre % vytvorených spojov - Routed - je 100%, uzatvorete tabuľku Statistics - štatistika.
Postup ako zakázať siete pre napájanie a uzemnenie a povolenie ostatných sietí
CV paneli nástrojov navoľte tlačítko Tabuľka a potom zvolte v menu Nets - siete.
Raz kliknite na titulne okienko v stĺpci označenom Routing Enabled - vytváranie spojov povolené. Celý stĺpec sa vysvieti.
Z plavajúceho menu navoľte Enable<->Disable - Povoliť - Zakázať. Nastavenie v stĺpci Routing Enabled sa pre VCC a GND siete zmenia na hodnotu No* -nie, a pre ostatné siete sa údaje v stĺpci Routing Enabled zmení na hodnotu Yes - Áno.
Používanie interaktívnej metódy push-and-shove t.j. stlač a posúvaj - na vytváranie vedenia spojov.
Nastavenie DRC (design rule check - kontrola návrhových pravidiel) sa autoamticky aktivuje hocikedy nastavíte režim shove track - posúvania vedení. Naviac možete používať jedine metódu shove track - vo vnútri ohraničenia DRC oblasti.
Shove track režim je považovaný za interaktívnu metódu vytvárania spojov, pretože vstupujete do spolupráce s automatickými push-and-shove schopnosťami vytvárania spojov v Layoute počas vytvárania vodivého cesty.
Použitie režimu - shove track - posúvanie vodiča
V móde režimu práce shove track - posun vodičov, Layout posúva ostatné vodiče z miesta kam sa práve ukladajú vytvárané spoje. S týmto módom režimu právce môžete With this mode, you can pick up individual connections and route them aided by the shove capability, manually route critical tracks, and edit tracks and vertices.
Nastavenie parametrov pre vytváranie spojov v režime shove track
Z menu Options - voľby, navolte Route Settings - nastavenie vedebia spojov. Otvorí sa dialógové okno Route Settings.
Navoľte voľbu r Shove Track Mode, potom navoľte jeden z nasledovných režimov a následne stlačte tlačítko OK.
Low Power - málo energie Nástroj pre vytváranie spojov posúva spoje veľmi zľahka, alebo so snahou zachovávať pôvodný stav, maximálne aby odsunul inam staré vedenie aby získal miesto pre práve ukladané nové vedenie.
Medium Power - stredne energie Nástroj pre vytváranie spojov posúva vytvorené spoje, a môže dokonca zatlačiť spoje okolo iných spojov (ak sú napríklad plošky footpintov) a okolo ostatných spojov za účelom vyhnúť sa práve pokladanému vedeniu spojov.
High Power - veľa energie Nástroj na vytváranie spojov vytrháva, odsúva, a presmerúvava existujúce cesty podľa toho ako pridávate novú cestu.
Aby ste získali viac informácii o DRC okienku pozrite si Definovanie DRC okna v Kapitole 8 - Vytváranie vedenia spojov v Užívateľskej príručke OrCAD Layout. ( Defining a DRC box in Chapter 8, Routing the board in the OrCAD Layout User’s Guide ).
Metóda využitia režimu shove trac
Navoľte v paneli nástrojov tlačítko shove track.
Definujte veľkosť DRC oblasti, ktorá zahŕňa miesto na doske s ktorým chcete pracovať.
Navoľte miesto kontaktu ľavým tlačítkom myšky. Kontakt sa spojí s pointerom.
Posúvajte pointer a vykreslujte dráhu spoja na doske.
Kliknite na ľavé tlačítko myšky alebo stlačte klávesu medzery SPACEBAR za účelom vytvorenia miesta zlomu na dráhe (roh).
Keď budete kresliť posledný segment spojenia navoľte z plavajúceho menu Finish - Ukonči. Spojova cesta sa automaticky napojí na centrum pajacej plošky v ktorej je spoj zakončený. To že sa prepoj dokončil signalizuje aj zmena veľkosti kurzoru a to že pôvodne naviazaná "potkania cesta", ktorú predstavujú tenké priame spojové čiary medzi bodmi kontaktu sa od kurzoru odpojí.
Tip Keď používate režim shove track, nástroj smerovania cesty automaticky nezobrazuje kde sú potrebné prechodky. Aby ste zmenili vrstvu v ktorej vediete spoj stlačte tlačítko s číslom ktoré koršponduje s cieľovou vrstvou (napríklad aby ste sa nastavili na vrstvu SPODNÁ VRSTVA - t.j. f bottom layer, stlačte 2). Nástroj vytvárania vedenia odstráni spoje okolo prechodky kam ju umiestňujete keď ju tam umiestnite kliknutím na ľavé tlačítko myšky aby ste pripustili vytváranie prvého segmentu spojnice na novej hladine.
Na kontrolu vedenia spojov mali by ste používať techniku Route Spacing Violations - vyšetrovanie porušenia nastavených pravidiel pre vytváranie odstupov vodivých prvkov, potom graf hustoty, a štatistiku vedenia spojov v tabuľke Statistics - štatistika.
Použitie - Route Spacing Violations - narušenia pravidiel odstupov pri vytváraní vedení
Po tom ako vytvoríte vedenia spojov na doske mali by ste spustiť proces Route Spacing Violations - Narušenie pravidiel, ktoré verifikujú dodržiavanie pravidiel pre vytváranie odstupov tak ako sú popísané v tabuľke Route Spacing - priestor medzi vodivými prvkami (v hlavnom paneli nástrojov vyberte tlačítko Tabuľka, ponúkne sa vám menu z ktorého navolíte Strategy, potom vyberete Route Spacing). Layout nedovolí chybu z dôvodu nedodržania priestorových pravidiel ktoré by mohli vzniknúť v procese automatického vytvárania spojení - autorouter. ľubovolné chyby ktoré sa nájdu v procese Route Spacing Violations sú v zobrazení dosky označené krúžkom. Navolením tlačítka v paneli nástrojov query môžete zistiť pravú príčinu chyby pomocou dotazovacieho okna. Keď v ňom navolíte tlačítko nástroja pre riešenie chýb a navolíte chybu, vypíše sa v pracovnom okne služby query plnohodnotná informácia o chybe.
Metóda použitia Route Spacing Violations - nástroja na vyhodnnotenie porušenia pravidiel pre udržovanie odstupov.
Z Auto menu, navoľte Design Rule Check - kontrola pravidiel návrhu. Zobrazí sa dialógové okno Check Design Rules.
Navoľte tlačítko Clear All - vymazať všetko.
Navoľte voľbu Route Spacing Violations, potom zatlačte tlačítko OK. Layout skontroluje všetky chyby vznikle nedodržaním správnych vzdialeností medzi vodivými spojmi a tieto označí krúžkami..
Aby ste získali informácie ako otvoriť a prezerať graf hustoty pozrite si Kapitolu 4. Umiestňovanie komponentov.
Aby ste zistili informáciu ako používať nástroj pre riešenie chýb, aby ste získali viac informácií hlaásených chybách, pozrite Kapitolu 6, Ukončenie dosky.
Prehľad štatistiky vedenia spojov.
Vo chvíli keď ste ukončili vytváranie spojov na doske, môžete si pozrieť štatistiku vedenia spojov v tabuľke Statistics spreadsheet - tabuľka štatistiky. Tabuľka poskytuje percentáž a počet skompletizovaných, dáta o prechodkách atď.
Postup zobrazenia statistiky vedenia spojov.
Na čelnom paneli nástrojov navoľte tlačítko pre tabuľku, potom navoľte Statistics - Štatistika. Objaví sa tabuľka obsahujúca štatistiku.
Pusúvajte tabuľku až sa vám objaví Routed row - riadky .... , ktorý predstavuje začiatok dát týkajúcich sa vedenia spojov.
Navoľte tabuľku keď ukončíte prezeranie štatistikyl
< Ukončenie dosky 6
Táto kapitola vysvetľuje kroky ktoré potrebujete vykonať pri ukončení vašej dosky, ktoré zahrňujú kontrolu návrhových pravidiel, dopytovanie sa príčin chýb ktoré sa našli, odstránenie priestupkov, vyčistenie dizajnu, zmenu názvov vašich komponentov, spätná anotácia informácií z dosky späť do schémy, spustenie post processora, a vytvorenie výstupných zostáv.
Spustením Kontroly návrhových pravidiel - Design Rule Check - príkaz testuje integritu vašej dosky verifikovaním dodržiavanie návrhových pravidiel dosky.
Aby sme skontrolovali pravidlá návrhu:
Z Auto menu, vyber Design Rule Check -kontrola pravidiel návrhu.Otvorí sa dialógové okno Check Design Rules.
Vyber si z nasledovnej ponuky, a potom navol tlačítko OK. Layout vykoná špecifikovanú kontrolu a označí chyby krúžkami na doske.
Umiestnenie priestupkov dodržiavania medzier - Placement Spacing Violations Hľadá medzikomponentové priestupky dodržiavania medzier a komponentov, ktoré prestúpia výškové obmedzenia, vsunutie okrajových čiar, resp. obmedznia týkajúce sa mriežky.
Priestupky medzier medzi veičmi - Route Spacing Violations Verifikuje zachovávanie kritária vytvárania medzier medzi vodičmi popísané v tabuľke Route Spacing - medzery medzi vodičmi .
Priestupky pravidiel sieťovania - Net Rule Violations Kontroluje každý sieťový parameter ktorý sa vymyká pravidlám popísaným v tabuľke Nets - Siete.
Priestupky kontinuity meďi - Copper Continuity Violations Kontroluje siete sa dotýkajúcu meď, ktorá je jednak napojená na zlú sieť, a jednak nenapojenú na jej sieť.
Priestupky umiestnenia prechodiek - Via Location Violations Kontroluje prechodky ktoré narušujú hociaké pravidlá umiestneia prechodiek.
Priestupok ukončenia pajacej plôšky - Pad Exit Violations Kontroluje smerovanie spoja ktoré nezodpovedá pravidlám ukončenia pájacej plôšky ktoré sú popísané v tabuľke Footprints.
Priestupok - SMD Fanout Violations Kontroluje všetky povolené siete ktoré vychádzajú z SMD kontaktných plošiek a nie sú ukončené na prechodovej diere alebo prechodke.
Priestupok testovacieho bodu - Test Point Violations Verifikuje či všetky siete povolené pre testovacie body skutočne majú testovací bod.
Tip DRC tlačítko kontrolného menu spúšťa proces Design Rule Check s akýmkoľvek voliteľnými nastaveniami ktoré sú nastavené v dialógovom okne Check Design Rules - Kontrola návrhových pravidiel
Keď spúšťate Design Rule Check - Kontrolu pravidiel návrhu, na doske sa označia chyby pomocou krúžka. Podľa krúžkov sa môžete dotázovať na chybu a dostanete vyčerpávajúcu odpoveď popisu problému.
Poznámka Taktiež môžete vidieť chyby popísané v tabuľke Error Markers - Značkovače chýb. Aby ste odstránili chyby, navoľte ich všetky kliknutím v Location header cell - v tabuľke Error Markers - Značkovače chýb, potom zatlačte klávesu DELETE - ZMAŽ.
Ako zisťovať a riesiť chyby:
Navoľte tlačítko dotazových nástrojov - query toolbar. Objaví sa dotazovacie okno.
Navoľte tlačítko z menu - error toolbar.
Navoľte krúžok ohraničujúci chybu. Popis chyby sa objaví v dotazovacom okne.
Vykonajte nevyhnutné činy pre odstránenie chyby.
Tip Keď posúvate kurzor myšky do dotazovacieho okna, jeho okraj sa zmenií na “Q,” čím indikuje, že môžete kliknúť na kľúčové slovo (ľubovolné slovo uzvreté do uvodzoviek ) aby ste obdržali dodatočné informácie.
Odstránením priestupkov odstránite chyby, čo vám umožní opakovane "preroutovať" problematickú plochu - (Pozn.autora prekladu - jednoduché slovo "rootovanie" v angličtine vyjadruje "vytváranie medených spojovacích vedení v doske plošných spojov" povedané stručne v slovenčine).
Aby ste odstránili priestupky
1 Z Auto menu , navoľte Remove Violations - Odstráň priestupky, potom navoľte Board. alebo Z Auto menu, navoľte Remove Violations - Odstráň priestupky, potom navoľte DRC/Route Box.
Cleanup Design - Vyčisti návrh kontroluje návrh z hľadiska estetických a výrobných problémov (napríklad ostré 90° úhly, nevhodné zdielanie medi - resp. plochy medi, existencia pajacej plošky, prekrývanie sa prechodiek) ktoré mohli byť vytvorené počas vytvárania spojových ciest na doske. Po behu služby Clenup Design - Vyčistenie návrhu mali by ste vždy spustiť Design Rule Check - kontrola pravidiel návrhu - t.j. kontrola či náš návrh zodpovedá nastaveným návrhovým pravidlám.
Čo urobiť pre vyčistenie dizajnu:
Z Auto menu, vyberte Cleanup Design - Vyčistenie návrhu.
Príkaz Rename Components používa nastavenia v dialogovom boxe Rename Direction - smer premenovania - na to aby ste zmenili názvy komponentov v poradí podľa voľby vašej špecifikácie (napríklad ak navolíte stratégiu smeru Up, Left -Hore,Ľavo-, Layout začne v najnižšom pravom bode dosky a premenuje komponenty v rozmachu odspodu navrch, potom sa posunie trochu doľava a premenuje komponenty v nasledovnom priľahlom rozmachu odpsodu navrch). Aby ste zabránili zmene názvu komponentu pred tým ako spustíte Rename Components - Premenuj komponenty, pozrite si či má nastavený príznak Do Not Rename - Nezmeň nácov.
Postup premenovania komponentov.
Z menu Options - Voľby, navoľte Components Renaming - premenovanie komponentov. Objaví sa dialógové okno Rename Direction - Smer premenovania.
Navoľte si stratégiu premenovania (t.j. smery premenovania) a stlačte tlačítko OK.
Navoľte na čelnom paneli tlačítko pre tabuľku -spreadsheet toolbar button- , potom zvoľte Components - komponenty. Zobrazí sa tabuľka Components - Komponenty.
Navolte si komponenty, ktoré nechcete premenovať, potom z roletového menu navoľte Properties - vlastnosti. Objaví sa dialógové okno Edit Component - Editovanie komponentu.
Navoľte voľbu Do Not Rename - Nepremenuj, potom stlačte tlačítko OK, a zatvorte tabuľku Components - Komponenty.
Z Auto menu, zvolte Rename Components - Premenuj komponenty .
Layout premenuje komponenty.
Príkaz spätnej anotácie -Back Annotate- vytvorí súbor s rozšírením .SWP a vloží ho do toho istého podadresára v ktorom sa nachádza vaša doska. Potom môžete načítať .SWP súbor do Capture za účelom prevedenia spätných zmien vo vašej schéme v Capture podľa zmien ktoré ste pri návrhu urobili v prostredí Layoutu.
Aby ste získali informácie o tom ako načítate .SWP súbor do Capture, pozrite si dokukmentáciu ku Capture.
Ak vytvoríte .SWP súbor a potom znova spustíte spätnú anotáciu - Back Annotate - , Layout vás vyzve aby ste uložili súbor dosky, aby vaša doska zostala sinchronizovaná s vašim .SWP súborom.
Upozornenie Predtým ako vytvoríte nový .SWP súbor musíte predošlý do Capture načítať. V inom prípade nasledovná anotácia prepíše obsah .SWP súboru. To znamená, že vaša doska a jej schéma bude nesinchronizovaná a vy nebudete môcť ju v budúcnosti resinchronizovať!
Postup spätnej anotácie
Z Auto menu, navoľte Back Annotate - Spätná anotácia.
Spustenie príkazu Post Processor vytvorí súbory pre vrstvy ktoré majú nastavený príznak batch enabled - povolené dávkové spracovanie v tabuľke Post Process spreadsheet. Výstupné súbory sú generované pre každú vrstvu s tým že názov súboru dostane prislúchajúcu koncovku v súlade s typom výstupu.
Poznámka Ak váš výstupný formát je typu Gerber RS-274D alebo Extended Gerber, potom sa vytvorí dodatočný súbor (design_name.GTD) (názov_projektu.GDT), ktorý je špeciálnym projektovým súborom prekonfigurovaným pre GerbTool.
Postup na prevedenie post processingu.
Z Options menu -menu Voľby, vyberte Post Process Settings- nastavenie post procesu. Objaví sa tabuľka Post Process.
Navoľte vrstvu (alebo vrstvy) ktorej chcete zmeniť nastavenia, potom navoľte z roletového menu Properties - vlastnosti. Otvorí sa dialógové okno Post Process Settings - nastavenie post procesu.
Navoľte výstupný formát, navoľte vhodnú voľbu (použite dialógové tlačítko Help aby ste získali informácie pre vašu voľbu), nakoniec navoľte tlačítko OK a uzatvorte tabuľku Post Process.
Ak je to nevyhnutné, navoľte v Options menu - menu Voľby Gerber Settings - nastavenie Gerberu. V dialógovom okne Gerber Preferences - Nastavenie Gerberu vyberte si voľbu ktorú chcete (pre informáciu čo použiť použite tlačítko Help ktoré sa v dialógovom okne nachádza), a potom stlačte tlačítko OK.
Z Auto menu, navoľte Run Post Processor - Spusti Post Processor. Layout vytvorí post procesové súbory - t.j. súbory ktoré predstavujú záverečné práce.
Príkaz Create Reports - Vytvorte výstupnú zostavu vyvolá dialógové menu Generate Reports - Generuj výstupné zostavy, v ktorom si vyberete tú zostavu ktorú chcete mať generovanú.
Postup na vytvorenie zostavy
Z Auto menu, vyberte Create Reports- Vytvorenie zostav. Objaví sa dialógové okno Generate Reports - Generuj zostavu.
Navoľte zostavu ktorú chcete generovať (pri nejasnostiach použite tlačítko Help aby ste získali ďaľšie informácie ), potom stlačte tlačítko OK .
Predtým ako vytvoríte zostavu Gerber plot - uistite sa, že v dialógovom okne User Preferences - užívateľské nastavenie ste navolili Enable Copper Pour - Polvoliť rozlievanie medi. V inom prípade nebudú zostavy Gerber plots obsahovať plochy čistej medi.
< Index
.DXF file, 20
.EMN file, 22
.EMP file, 22
A
Add Free Via command, 38, 63
Add Via command, 38, 63
Assign Via per Net command,37
B
Back Annotate command, 74
back annotating, 73
Board command, 63, 72
board density, 53
board outlines
creating, 26
verifying before component placement,
40
board templates, 16
boards
adding mounting holes, 31
creating, 15
outline, 58
C
Change Color command, 43
checking design rules, 70
Cleanup Design command, 72
color-coding nets, 43
commands
Add Free Via, 38, 63
Add Via, 38, 63
Assign Via per Net, 37
Back Annotate,74
Board, 63, 72
Change Color, 43
Cleanup Design, 72
Component, 62
Components Renaming, 73
Create Reports, 75
Density Graph, 53
Design, 53
Design Rule Check, 52, 67, 70
DRC/Route Box, 72
DXF to Layout, 20
EnableDisable, 48, 64
Fanout, 62–63
Fanout Settings, 63
Finish, 26
Fix, 46
Gerber Settings, 74
Import, 20, 23
Load, 48, 59–60
Lock, 46
Minimize Connections, 51
New, 17, 19, 21, 24, 26, 31,
47
Open, 18, 21
Place, 50
Post Process Settings, 74
PRO-E to Layout, 23
Properties, 26, 35, 37,
73–74
Queue For Placement,49
Remove Violations, 72
Rename Components, 73
Route Settings, 37, 65
Run Post Processor, 74
Select Any, 50
Select Next, 49
System Settings, 28–29, 42
Component command,62
component group keepins, 46
component group keepouts, 46
component height keepins, 46
component height keepouts, 46
Components Renaming command,
73
components, renaming,73
Create Reports command, 75
creating
board outlines, 26
boards, 15
padstacks, 35
critical nets, 55
D
density graph, 53
Density Graph command, 53
Design command, 53
Design Rule Check command,
52, 67, 70
disabling nets for routing,
48, 64
DRC/Route Box command, 72
DXF to Layout
command, 20
E
EnableDisable command, 48, 64
enabling nets for routing, 61
errors, querying, 71
F
fanout
automatic, 63
board, 62
component, 62
manual, 63
Fanout command, 62–63
Fanout Settings command, 63
file types
board (.MAX), 16
board file (.EMN), 22
board template (.TPL),16
drawing format (DXF), 20
drawing format (IDF), 22
initialization file (.INI),
20–21
library file (.EMP), 22
netlist (.MNL), 16
technology template (.TCH),
16
Finish command, 26
Fix command, 46
fixed components, overriding,
45
free vias, 36, 38, 63
G
gates, checking before component placement,
44
Gerber Settings command, 74
GerbTool, 12
global spacing, 33
grids
detail, 29
place, 29
routing, 29
routing grid, 58
setting, 29
via, 29
via grid, 58
visible, 29
ground
enabling for routing, 61
routing, 60
on SMT boards, 60
on through-hole boards, 60
verifying connection to plane layer,
64
groups, placing components in,
50
H
highlighting nets, 43
I
IDF file, 22
Import command, 20, 23
insertion outlines, verifying before component
placement, 40
interactive routing, 65
K
keepins, 46
keepouts, 46
L
layer stack, defining, 32
layers
defining layer stack, 32
library, 42
mirror, 42
library layers, 42
Load command, 48, 59–60
loading
placement strategy file, 48
routing strategy file, 59
Lock command, 46
locked components, overriding,
45
M
manufacturability, ensuring,
70
measurement, units of, 27
mechanical CAD applications
Pro/ENGINEER, 22
Visual CADD, 20
Minimize Connections command,
51
minimizing connections, 51
mirror layers, 42
mounting holes, adding to board,
31
N
nets
assigning vias to, 37–38
color-coding, 43
critical, 55
disabling, 48, 61, 64
enabling, 61
highlighting, 43
verifying connection to plane layer,
64
weighting, 43
New command, 17, 19, 21, 24,
26, 31, 47
O
obstacles
component group keepins, 46
component group keepouts, 46
component height keepins, 46
component height keepouts, 46
Open command, 18, 21
P
padstacks, creating, 35
pins, checking before component placement,
44
Place command, 50
place grid, 41
place outlines, verifying before component
placement, 40
placement statistics, 54
placing components
in groups, 50
individually, 49
manually, 49
minimizing connections, 51
preparing the board for, 40
securing preplaced components,
45
selecting the next component,
50
spacing violations, 52
plane layers, verifying connection of nets,
64
Post Process Settings command,
74
post processing, 74
power
enabling for routing, 61
routing, 60
on SMT boards, 60
on through-hole boards, 60
verifying connection to plane layer,
64
preplaced components, securing,
45
Pro/ENGINEER, 22
PRO-E to Layout command, 23
Properties command, 26, 35,
37, 73–74
Q
querying flagged errors, 71
Queue For Placement command,
49
R
ratsnest
description of, 58
zero-length connection, 58
Remove Violations command, 72
Rename Components command, 73
renaming components, 73
reports, creating, 75
Route Settings command, 37,
65
routing
checking
board outline, 58
routing grid, 58
via definitions, 58
via grid, 58
fanout, 62
interactive, 65
making vias available for, 37
power and ground nets, 60
on SMT boards, 60
on through-hole boards, 60
shove track, 65
shoving routes interactively,
65
spacing violations, 67
T-routing, 60
Run Post Processor command,
74
S
Select Any command, 50
Select Next command, 49
shove track mode, 65
high power, 65
low power, 65
medium power, 65
shoving routes interactively,
65
spacing violations
placement, 52
routing, 67
spacing, global, 33
statistics
placement, 54
routing, 68
strategy files
loading, 48, 59
placement, 48
PLSTD.SF, 48
System Settings command,
28–29, 42
T
technology templates, 16
templates
board, 16
technology, 16
thermal reliefs, 60
T-routing, 60
U
units of measurement, 27
V
vias, 36, 38, 63
assigning to nets, 37–38
checking definitions, 58
free, 36, 38, 63
making available for routing,
37
Visual CADD, 13, 20
W
weighting nets, 43
Y
yellow triangles in ratsnest, 58
Z
zero-length connection, 58
Copyright © 1985-2000 Cadence Design Systems, Inc. All rights reserved.
Trademarks
Allegro, Ambit, BuildGates, Cadence, Cadence logo, Concept, Diva, Dracula, Gate Ensemble, NC Verilog, OpenBook online documentation library, Orcad, Orcad Capture, PSpice, SourceLink online customer support, SPECCTRA, Spectre, Vampire, Verifault-XL, Verilog, Verilog-XL, and Virtuoso are registered trademarks of Cadence Design Systems, Inc.
Affirma, Assura, Cierto, Envisia, Mercury Plus, Quickturn, Radium, Silicon Ensemble, and SPECCTRAQuest are trademarks of Cadence Design Systems, Inc.
Alanza is a service mark of Cadence Design Systems, Inc.
All other brand and product names mentioned herein are used for identification purposes only and are registered trademarks, trademarks, or service marks of their respective holders.
Part Number 60-30-645
Second edition 31 May 2000
Cadence PCB Systems Division (PSD) offices
PSD main office (Portland) (503) 671-9500
PSD Irvine office (949) 788-6080
PSD Japan office 81-45-682-5770
PSD UK office 44-1256-381-400
PSD customer support (877) 237-4911
PSD web site www.orcad.com
PSD customer support web page www.orcad.com/technical/technical.asp
PSD customer support email form www.orcad.com/technical/email_support.asp