 Do každého okna
sa dal vpísať text, alebo číslo. Bunky obsahujúce čísla sa dali použiť
ako premenné v rovniciach, kde stačilo použiť spomenutý názov.
Do každého okna
sa dal vpísať text, alebo číslo. Bunky obsahujúce čísla sa dali použiť
ako premenné v rovniciach, kde stačilo použiť spomenutý názov. Excel
Aplikačný program " Tabuľkový kalkulátor " v období počiatkov personálnych počítačov výrazne prispel k ich rozširovaniu, nakoľko táto aplikácia revolučne zmenila prácu účtovníkov a kalkulantov. To na čo sa vo veľkých firmách v tom čase používali veľké sálové počítače dalo sa zrazu robiť v hociktorej malej kancelárii. O čo šlo?
Bez toho aby užívateľ vedel naprogramovať hoci aj
jeden riadok programu dostal na stôl mikropočítač a aplikáciu, ktorá nahradila dovtedy používanú
kalkulačku. Princíp aplikácie bol veľmi jednoduchý: Plocha obrazovky
bola rozdelená systémom vodorovných a zvislých čiar. Vznikla sieť okienok.
Najvyšší riadok obsahoval abecedné označenie stĺpcov A, B, ... a stĺpec
naľavo obsahoval číselné označenie riadkov 1,2,.... Priesečník
daného stĺpca a riadku predstavoval bunku, ktorá dostala meno pozostávajúce
z písmena stĺpca a čísla riadku. Napr.: A1 .  Do každého okna
sa dal vpísať text, alebo číslo. Bunky obsahujúce čísla sa dali použiť
ako premenné v rovniciach, kde stačilo použiť spomenutý názov.
Do každého okna
sa dal vpísať text, alebo číslo. Bunky obsahujúce čísla sa dali použiť
ako premenné v rovniciach, kde stačilo použiť spomenutý názov.
Každej bunke siete môžeme priradiť matematickú rovnicu, ktorá bude obsahovať konštanty, matematické funkcie a názvy iných buniek.
Napr.: Vzorec A5= 459,45 + A1 + A3 vypočítava obsah bunky A5.
Dostávame tak vynikajúci nástroj na kalkulácie, v ktorom niektoré bunky budú slúžiť ako vstupné pre údaje a iné zase pre zobrazovanie vypočítaných údajov. Výhodou však je to, že aj obsahy vypočítaných buniek sa dajú použiť v ďalších rovniciach, čo umožňuje monitorovať medzivýsledky. Naviac každá zmena obsahu hoci aj jednej bunky okamžite vyvolá prepočty ostatných buniek, preto môžeme vidieť ako malá zmena v jednej bunke ovplyvní celý systém kalkulácií.
Nečudo, že takúto aplikáciu začali používať ekonomicky aktívni ľudia,
ktorým to výrazne zvýšilo efektivitu ich práce. Naviac celá aplikácia
vytvára pracovný súbor, ktorý obsahuje definovaný nielen obsah buniek, ale aj definície
všetkých rovníc. Ak teda Vám niekto poskytne kalkuláciu vytvorenú v
prostredí Tabuľkového kalkulátora, 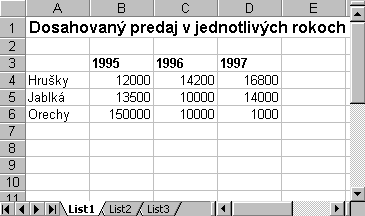 poskytuje Vám automaticky aj celú výpočtovú
kapacitu riešenia.
poskytuje Vám automaticky aj celú výpočtovú
kapacitu riešenia.
Ďalšou vymoženosťou Tabuľkového kalkulátora je grafická podpora
umožňujúca názornú prezentáciu dát. Riadiaci pracovníci na to, aby mohli
rozhodovať, často potrebujú poznať charakter vývoja číselných hodnôt.
Čísla v tabuľkách sú neprehľadné. Ak sa prevedú do grafickej prezentácie,
stačí letmý pohľad a všetko je jasné. Graf ktorý ukazuje
predaj produkcie v jednotlivých mesiacoch ak rastie zľava doprava smerom nahor
uspokojí každého vedúceho. Ak však klesá zľava doprava smerom dole, je
najvyšší čas zamyslieť sa nad úlohou zodpovedných pracovníkov.
Hlavnou úlohou Tabuľkových kalkulátorov, je spracovávať čísla pomocou sústavy rovníc a vzťahy medzi číslami prezentovať graficky.
Prvá firma aplikácia ktorá sa komerčne používala bola od firmy Lotus a nazývala sa Lotus 123. Jej konkurentom bola aplikácia QUATRO PRO. Firma Lotus z konkurenčných dôvodov kúpila firmu ktorá vytvorila aplikáciu IMPROV, ktorá umožňovala vytvárať dynamické tabuľky. Naviac označenie buniek vychádzalo z názvov vpisovaných do krajných buniek tabuľky. Rovnice boli viditeľné pod zobrazením tabuľky a pri umiestnení kurzora do kalkulovanej bunky okamžite bolo vidieť ktorá rovnica jej obsah vypočítava.
Konkurenčný boj nakoniec vyhrala firma Microsoft, ktorá vymyslela najpoužívanejšie operačné systémy DOS a WINDOWS. Jej komerčný úspech bol sprevádzaný hlavne tým, že s rozvojom operačných systémov okamžite na trhu boli dostupné aj praktické aplikácie a hry pre PC počítače. Ako prvá ponúkla kompletný balík pre kancelárske práce s názvom Microsoft Office obsahujúci textový textový editor WORD, tabuľkový kalkulátor EXCEL, databázový systém ACCESS, organizátor činností a správu odkazov Outlook, prezentačný software Power Point a konečne nástroj na vytváranie HTML stránok pre Internet Front Page, ktoré sú do určitej miery previazané. Aplikácie balíku Office boli úspešné hlavne vďaka jednoduchej obsluhe, časom narastajúcemu komfortu, pravidelnému obnovovaniu, cene a jednoduchej inštalácii. Tým, že na trh prichádzali vždy krok pred konkurenciou, aj keď títo prišli s lepšie prepracovanými aplikáciami, ale neskoro. Microsoft včas na to reagoval novšími a novšími vylepšeniami. Výsledok je ten, že väčšina užívateľov v kanceláriách používajú tento "štandardný software".
Program sa štartuje najčastejšie 3 možnými spôsobmi:
Ukážka ikoniek : 1. ![]() 2.
2.  3.
3. 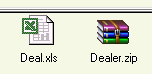
Prostredie EXCELU:

Je ich niekoľko a sú svojim spôsobom rovnocenné a líšia sa podľa toho, či ho chceme otvoriť z prostredia WINDOWS, alebo priamo z prostredia EXCLU:
 EXCELu .
Dvojitým poklepaním na tento
súbor štartnete EXCEL a sučasne otvoríte súbor. Ak ste zabudli, kde súbor
máte uložený, použite štandardný spôsob vyhľadávania vo WINDOWS
- Štart / Hľadať / Súbory alebo priečinky, kde do vyhľadávacieho
okienka zadáte názov súboru vo forme <názov súboru>.XLS
resp. *.XLS (ak si nepamätáte názov).
EXCELu .
Dvojitým poklepaním na tento
súbor štartnete EXCEL a sučasne otvoríte súbor. Ak ste zabudli, kde súbor
máte uložený, použite štandardný spôsob vyhľadávania vo WINDOWS
- Štart / Hľadať / Súbory alebo priečinky, kde do vyhľadávacieho
okienka zadáte názov súboru vo forme <názov súboru>.XLS
resp. *.XLS (ak si nepamätáte názov). Po zošite sa môžeme presúvať pomocou myšky, alebo klávesnice. Najvýhodnejšie je používať myš s kolieskom.

Presúvať sa môžete
V prostredí Excelu môžete súčasne otvoriť viac ako jedno okno súčasne a v každom okno môže byť iný zošit. Pre prepínanie medzi zošitmi používate menu Okno. Otvorené okná môžete usporiadať tak, aby boli súčasne na obrazovke a potom kliknete na to s ktorým chcete pracovať. Okná môžete aj presúvať a meniť ich veľkosť tak, aby vám to vyhovovalo.
Prepínanie
medzi oknami.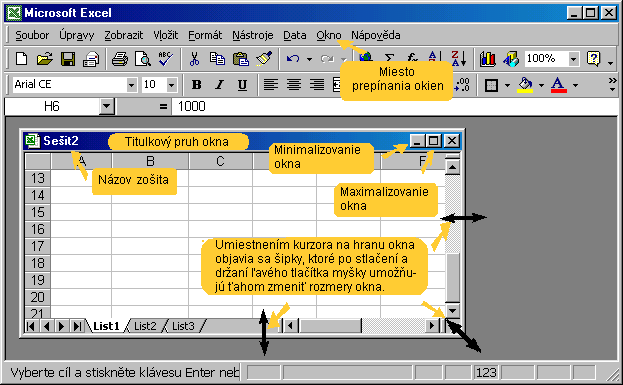
Zmena veľkosti a umiestnenia.
Usporiadanie viacerých okien.
Všetky príkazy Excelu sú usporiadané v menu v paneli ponúk. tesne pod Titulkovým riadkom. Z neho sa spúšťajú roletkové menu zvyčajne príbuzných príkazov. V týchto "submenu" vidíme tri údaje. Ikonky úplne naľavo signalizujú že daná ponuka má aj alternatívne volanie pomocou tlačítok v paneli nástrojov. Ak postavíme kurzor nad hociktorý z nich vypíše sa obdĺžník s vysvetľovacím textom funkcie tlačítka. Ak v riadku menu na pravej strane sa objavia tri bodky ... znamená to, že položka používa dialóg v ktorom príkaz upresníme vyplnením potrebnej informácie. Ak napravo sa nachádza klávesová skratka môžeme ňou vyvolať funkciu bez nutnosti otvárať menu.
Vybratie príkazu pomocou klávesovej skratky.
Zobrazenie alebo skrytie panelu ponúk.
 Ako
bolo povedané v "Práci s ponukami a toolbarmi" niektoré príkazy
obsahujú tri bodky, čo znamená, že príkaz je vstupným bodom pre doplňovanie
užívateľských parametrov programu formou dialógu, kde program poskytuje
formuláre a užívateľ v nich nastavuje dôležité údaje. Ukážkové
dialógové okno vidíte napravo. Toto okno obsahuje jednu alebo viac záložiek,
z ktorých môžete vybrať hociktorú kliknutím na jej názov v hornej časti
Ako
bolo povedané v "Práci s ponukami a toolbarmi" niektoré príkazy
obsahujú tri bodky, čo znamená, že príkaz je vstupným bodom pre doplňovanie
užívateľských parametrov programu formou dialógu, kde program poskytuje
formuláre a užívateľ v nich nastavuje dôležité údaje. Ukážkové
dialógové okno vidíte napravo. Toto okno obsahuje jednu alebo viac záložiek,
z ktorých môžete vybrať hociktorú kliknutím na jej názov v hornej časti
Po otvorení nového zošita mu program pridelí názov ZošitX.xls, kde X je poradové číslo, aby sa nevytvorili dva rovnaké názvy. Pri prvom ukladaní zošita mu musíme súboru dať dať správny názov vyjadrujúci aj úlohu zošita, aby sme ho v budúcnosti ľahšie našli. Postup je nasledovný:
V hlavnom
paneli nástrojov stlačíme ikonku ![]() pomocou ktorej zošit uložíme. Otvorí sa nám nasledovné okno: V ľavej časti
sa nachádzajú predvoľby na najpoužívanejšie podadresáre typicky určené
pre prácu s dokumentmi. V hornej časti máme nástroje na vyhľadanie miesta.
Prvý zľava je okno aktuálneho adresára ktorého obsah sa vysvecuje v
hlavnom okne. V jeho pravej časti sa nachádza šípka ktorá vysvieti časť štruktúry
podadresára. ďalej sa tam nachádza modrá šípka, ktorá ma funkciu Naspäť
ak by sme zablúdili pri hľadaní. Nasleduje príkaz na vynorenie z aktuálneho
podadresára, Vyhľadávanie v Internete, Zrušenie vybraného objektu, a
nastavenie formy vypisovaných údajov v hlavnom okne. Končí to voľbou nástroje
pomocou ktorej zošit uložíme. Otvorí sa nám nasledovné okno: V ľavej časti
sa nachádzajú predvoľby na najpoužívanejšie podadresáre typicky určené
pre prácu s dokumentmi. V hornej časti máme nástroje na vyhľadanie miesta.
Prvý zľava je okno aktuálneho adresára ktorého obsah sa vysvecuje v
hlavnom okne. V jeho pravej časti sa nachádza šípka ktorá vysvieti časť štruktúry
podadresára. ďalej sa tam nachádza modrá šípka, ktorá ma funkciu Naspäť
ak by sme zablúdili pri hľadaní. Nasleduje príkaz na vynorenie z aktuálneho
podadresára, Vyhľadávanie v Internete, Zrušenie vybraného objektu, a
nastavenie formy vypisovaných údajov v hlavnom okne. Končí to voľbou nástroje
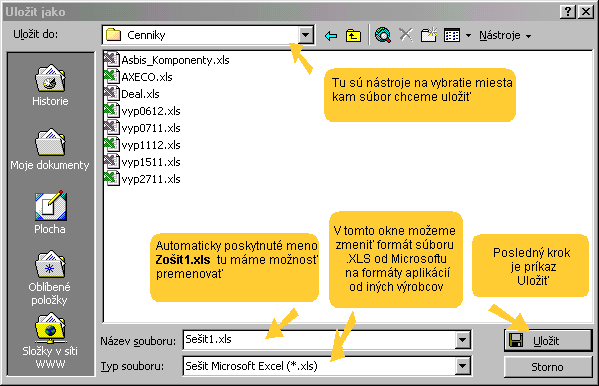
Pred každou tlačou si môžete výtlačok prezrieť formou náhľadu. Tlačený súbor sa ukáže v mierke ktorú môžete zmeniť v príkaze Lupa. Samotná tlač sa spúšťa v tomto prostredí príkazom Tlač. Náhľad ukončíme príkazom Zavrieť. Druhá možnosť je zatlačiť ikonku tlačiarne na štandardnom paneli nástrojov (viď. obr.) Zobrazí sa štandardné prostredie tlačiarne s aktuálne nastavenými parametrami.
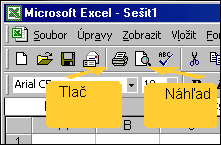
Sú to dve úplne odlišné činnosti. Zavretie zošita odstráni zošit z prostredia EXCELU, ale EXCEL ponechá v činnosti. Zavretie sa uskutoční navolením položky menu Súbor / Zavrieť. Ak zatváraný zošit pred zvretím nebol uložený, EXCEL sa spýta či s tým súhlasíme, alebo či chceme aby sa súbor uložil.
Ukončenie EXCELu sa uskutočňuje cez Súbor / Koniec. Ak s otvorenými súbormi boli vykonané zmeny, súbor sa spýta či sa majú uložiť alebo nie. Ak však neboli detekované žiadne zmeny program EXCEL sa ukončí bez ďalších otázok.
V bunkách sa ukladajú tri typy obsahov: označenia, hodnoty a vzorce.

Ak
sa vám podarí pri zadávaní údajov niečo pokaziť môžete udalosti vrátiť
nazad. Ak to aj tak urobíte a zistíte že predošlé rozhodnutie predsa bolo
správne, môžete vykonať spätnú opravu a vrátiť situáciu znova do predchádzajúceho
stavu. Na tento účel slúžia tieto dve tlačítka, ktoré sa nachádzajú na
Štandardnom paneli nástrojov. ![]()
Označovanie dáva číslam zmysel. Textové označovacie reťazce vyjadrujú popis dát. Aj čísla sa dajú použiť na označenie, ale aby sa nepoužili na výpočet musí sa pred nich napísať apostrof.
Zadanie textového označenia:
Hodnoty do buniek môžete zadať ako celé čísla, desatinné čísla, percentá, alebo dátumy. Pokiaľ zadáte dátum, alebo čas Excel ich automaticky rozpozná (pokiaľ ich vložíte v správnom formáte) a zmení formát bunky na implicitný formát dátumu, alebo času.
Zadanie hodnoty:
Zadanie dátumu.
Zadanie času.
Formátovanie bunky, resp. zmena formátu bunky.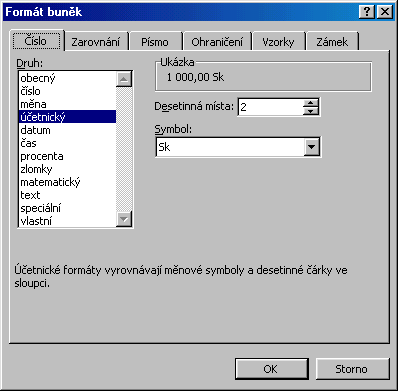
Nech robíte čo robíte zmenám sa nikdy nevyhnete. Je len dobré ak sa zmeny dajú robiť jednoducho a toto sa v Exceli dá.
Editácia obsahu bunky pomocou riadka vzorcov alebo priamo v bunke.
Oblasť - je jedna alebo viac vybraných buniek, ktoré môžeme spolu upravovať, mazať, meniť ich formát, tlačiť či používať vo vzorcoch podobne ako by sme to robili s jednou bunkou. Oblasť môže byť tvorená zo súvislých buniek, alebo nesúvislých buniek podľa toho či tieto bunky navzájom susedia. Odkaz na oblasť má syntax vo forme Xi:Yj , kde Xi predstavuje súradnicu ľavej hornej bunky a Yj predstavuje súradnicu pravej spodnej bunky súvislej oblasti.
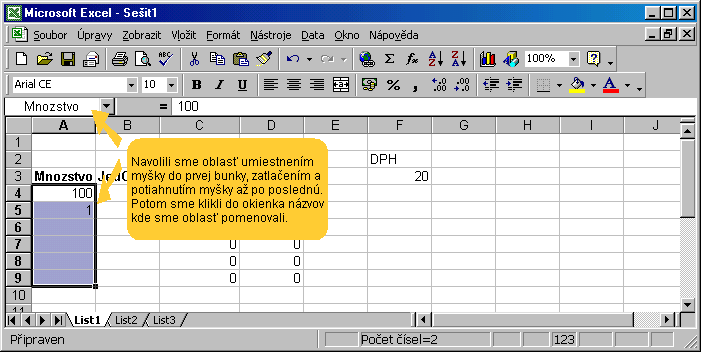
Vybratie súvislej oblasti a jej pomenovanie:
Pri písaní vzorcov na danom riadku môžeme používať názov oblasti miesto nič nehovoriacich adries buniek. Pri výpočte sa použije bunka ktorá leží na priesečníku riadku bunky pre ktorú definujeme vzorec s pomenovanou oblasťou.
Vybratie nesúvislej oblasti
Sa uskutočňuje rovnako ako súvislej oblasti, len s tým rozdielom, že počas označovania jednotlivých súvislých oblastí máme neustále stlačené tlačítko CTRL.
Zobrazenie pomenovanej oblasti.
Obsahom bunky je viac údajov. Bunka môže obsahovať dátumy a číselné hodnoty, komentáre (nazývané aj poznámky bunky), formátovacie inštrukcie a vzorce. V prípade ak chcete vymazať bunku nezruší sa okno fyzicky, ale len jej obsah. Vy si môžete vybrať ktorá časť z vymenovaného obsahu sa má zmeniť. Niekedy máme záujem zrušiť číselné hodnoty, ale máme záujem ponechať vzorce alebo formáty dát.
Postup kompletného vymazania bunky:
Postup čiastkového vymazania bunky
Pri vkladaní oblasti buniek z clipboardu (pomocná vyrovnávacia pamäť používaná pri prenose a kopírovaní textu, obrázkov, vzorcov, a.i.), môžeme určiť prvú bunku nového uloženia kliknutím na ľavé tlačítko myšky, prípadne potiahnutím označiť oblasť, a následne zatlačením na pravé tlačítko myšky, vyvolať menu a zadať príkaz Vložiť. Obsah clipboardu sa v správnom poradí uloží do označených buniek, pritom môžu nastať takéto stavy:
Obsahy buniek môžete volne kopírovať resp. prenášať v rámci prostredia Excelu. Pri kopírovaní sa vkladá obsah do dočasnej schránky, z ktorej sa premiestňuje na nové miesto. Toto môžeme použiť aj na prenos do iného zošitu. Kopírovanie zachová pôvodné údaje na svojom mieste. V prípade presúvania dát obsah sa na pôvodnom mieste zruší.
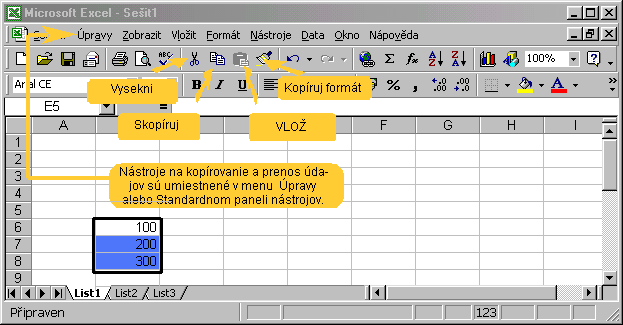
Kopírovanie údajov pomocou schránky:
Znamená že obsahy pôvodných buniek (údaje a vzorce) stratia svoj obsah a význam a toto sa presunie na iné miesto. Pri tom sa však uplatňujú pravidlá transformácie relativných adries, preto sa funkčnosť obsahu a rovníc na novom mieste zachováva. Použité nástroje sú uvedené na predošlom obrázku.
Prenos klasickou metódou vo WINDOWS:
Poznámka: V prípade že vybratú oblasť nechcete vložiť zatlačte Esc, a operácia sa neuskutoční, označený blok odstráni obrys.
Prenos dát metódou ťahaj a pusť:
Základnou a hlavnou činnosťou ktorú nám program EXCEL zabezpečuje je :
Výpočet sa v EXCELi prevádza automaticky zakaždým, keď sa zmení obsah v niektorej vstupnej bunke, a to v celom rozsahu náväzností. Na definovanie vzorca máme okrem základných matematických operácií (+ sčítanie, - odčítanie, * násobenie, / delenie) k dispozícii aj preddefinované funkcie, ktoré uľahčujú tvorbu zložitejších vzorcov.
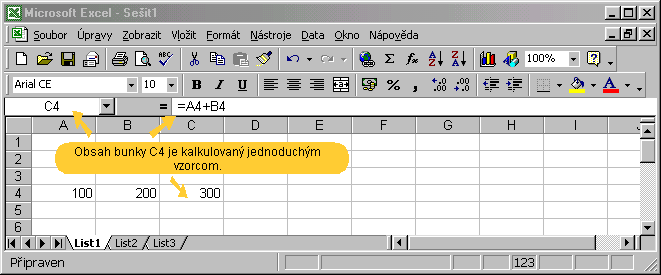
Vzorec najjednoduchšie vložíme tak, že
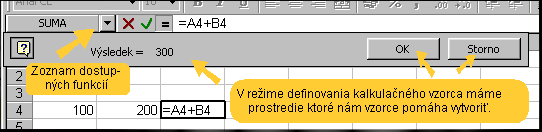
Poznámka: Pri písaní vzorca si môžete uľahčovať prácu so zisťovaním názvov buniek s premennými vzorca tým, že na ich miesto prenesiete myšku a raz kliknete. Do vzorca sa neprenesie ich obsah, ale ich názov.
Vzorce môžete upravovať podobne ako robíte aj iné operácie s bunkou. Bunku obsahujúcu vzorec môžete navoliť, vyňať, kopírovať, vkladať, mazať a formátovať podobne ako aj bunky obsahujúce len označenia resp. hodnoty. Špeciálna vlastnosť UCHOPENIE vám umožňuje veľmi jednoducho klonovať vzorce do susedných buniek.
Postup konovania vzorcov pomocou UCHOPENIA:
Postup editovania existujúcej vzorca v danej bunke:
 Ak
chcete upraviť vzorec v konkrétnej bunke vyvoláte Editačný režim buď
navolením bunky a stlačením klávesy F2 alebo jednoduchým
dvojitým poklepaním danej bunky. Pre pohyb kurzora vo vnútri vzorca použite
klasické prvky ovládania BackSpace, Delete, Home, End a kurzorové klávesy
pre presun v rámci vzorca. Jednotlivé adresy buniek vo vzorci sú farebne
vyznačené a na ploche listu zodpovedajú farebne zvýrazneným bunkám.
Ak
chcete upraviť vzorec v konkrétnej bunke vyvoláte Editačný režim buď
navolením bunky a stlačením klávesy F2 alebo jednoduchým
dvojitým poklepaním danej bunky. Pre pohyb kurzora vo vnútri vzorca použite
klasické prvky ovládania BackSpace, Delete, Home, End a kurzorové klávesy
pre presun v rámci vzorca. Jednotlivé adresy buniek vo vzorci sú farebne
vyznačené a na ploche listu zodpovedajú farebne zvýrazneným bunkám.
Kopírovanie vzorcov klasickou metódou:
Po tejto operácii bunky budú obsahovať klony prvotného vzorca.
Všetky názvy buniek typu Ai , kde i=1,2... považujeme za relatívne adresy. Ak vzorec definovaný pre jednu bunku skopírujeme do inej bunky, implicitne (t.j. automaticky) sa v skopírovanom vzorci zmenia názvy použitých vstupných buniek.
Napríklad ak pre bunku A3 definujeme vzorec =A1+A2. Po jeho skopírovaní do bunky B3 sa vzorec automaticky upraví na =B1+B2. Tomuto javu hovoríme relatívne adresovanie. Vďaka relatívnemu adresovaniu môžeme vzorce pre jednotlivé riadky ľahko klonovať obyčajným kopírovaním buniek.
Absolútné adresovanie fixuje názov bunky vo vzorci a zabraňuje automaticky zmeniť jej názov pri kopírovaní (klonovaní) vzorca do inej bunky. Tento jav potrebujeme vtedy, ak všetky kopírované vzorce majú sa odkazovať na hodnotu jednej a tej istej bunky. Túto vlastnosť využijeme pri definovaní konštánt, resp. vstupných údajov, ktoré sa viackrát použijú v rôznych vzorcoch, ale len raz a na jednom jedinom mieste ich budeme zapisovať do zošita.
Napríklad: údaj o kurze dolára. Ak by sme tento údaj museli vpisovať viacnásobne, bolo by to príliš komplikované, museli by sme si pamätať pozície kde všade ho používame, a naviac z hľadiska práce, bol by to zdroj častých chýb z preklepov. Pri použití absolútnného adresovania sa údaj zapíše jediný raz a keď sa časom zmení, táto zmena sa prejaví vo všetkých vzorcoch naraz.
Z relatívnej adresy vytvoríme absolútnú tak, že pred kódy názvu predradíme znak dolára. Napr. A5 sa zmení na $A$5. Pri definovaní vzorca a určovaní operandov pomocou myšky, adresa operandu sa opisuje do vzorca ak klikneme na zvolenú bunku. V tej chvíli (keď je bunka navolená) jej relatívny tvar jednoducho zmeníme na absolútný tvar stlačením klávesy F4. Opakované stlačenie F4 vytvára ďalšie kombinácie použitia znaku $ ( A$5 , $A5 , A5 ).
Vzorce si môžete zjednodušiť pomocou oblastí a pomenovaných oblastí. Časté využitie je napr. pri vytváraní sumy hodnôt, resp. priemernej hodnoty skupiny buniek. Ak napríklad v oblasti J4:J11 pomenovanej ako Predaj98 budeme mať obraty za rok 1998, potom výraz SUMA(Predaj98) vo vzorcoch vyjadrujú zmysel lepšie ako by sme mali napísané SUMA(J4: J11). Toto je hlavný zmysel používania Pomenovaných oblastí vo vzorcoch.
Použitie oblasti vo vzorci:
Napr.: SUMA(J4: J11) - vznikne vložením kurzoru pre vpisovanie textu medzi zátvorky funkcie SUMA a následným vyznačením oblasti v liste.
Použitie pomenovanej oblasti:
Pri bežnej práci s číslami niekedy postačí rýchla aktuálna informácia, ktorá nie je naprogramovaná, ale chcete ju bezprostredne vidieť. Automatický výpočet umožní vyhodnotiť a zobraziť vybratú oblasť čísel na ploche listu a určiť ich súčet, priemer, maximum, minimum, počet hodnôt a resp. počet čísel v spodnom stavovom riadku (Pozn.: Čísla sú hodnoty číselného charakteru).
Čo sa bude vypisovať určíme tak, že pravou klávesou myšky klikneme do okienka v ktorom sa vypisuje údaj (viď. Súčet=600) a vyvoláme tabuľku s názvami operácií. Po výbere ktorú uskutočníme kliknutím na ľavé tlačítko myšky sa nám bude zobrazovať navolená operácia.
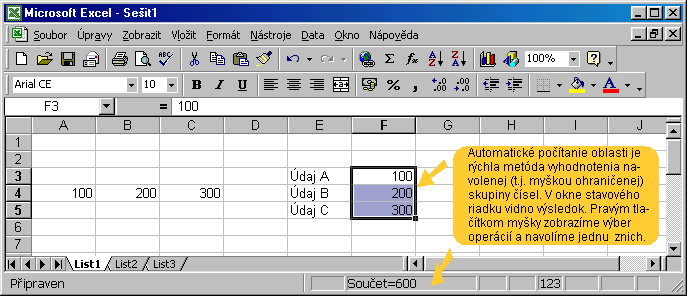
Miesto toho aby ste sami vymýšľali zložité výpočty pre svoje aplikácie je výhodné použiť hotové funkcie EXCELu. Ide o funkcie ako napr. sčítavanie, spriemerovanie a počítanie, ale aj zložitejšie úlohy, ako je výpočet mesačných splátok pri pôžičke a pod.
 Najčastejšie
používané funkcie sú SUMA, PRIEMER, POCET, MAX, MIN, PLATBA (mesačných splátok).
Najčastejšie
používané funkcie sú SUMA, PRIEMER, POCET, MAX, MIN, PLATBA (mesačných splátok).
Na obrázku je príklad použitia nepomenovanej oblasti, ale rovnako by to fungovalo, keby sme predtým túto oblasť pomenovali a potom miesto ťahania oblasti vložili jej názov pomocou vyvolania tabuľky oblastí tlačítkom F3. Vo vzorci by sa objavil napríklad takýto výraz:
=SUMA(PredajVKg)
B
A
A
B
B
B
B
B
B
B
B
B
B
B
1. Microsoft EXCEL 97 na První pokus. Elizabeth Eisner Reding - Vydavateľstvo Computer Press, CZ, 1997
R